Steamランチャーが破損した際の対処法
Steamランチャーが破損した際、一度アンインストールする必要がある場合に読んでほしい内容です。結論から言うと、そのまま行うとデータが消えるので、MOD環境を構築しているユーザーなどは特に注意し、以下の方法で修復してみましょう。
Steamランチャー壊れた…だがちょっと待った!
Steamを長らく使っていると、アップデートを繰り返すわけでして…ランチャー側も稀に破損して不具合を生じさせます。
特に、特定のゲームが起動しなくなったり、設定が一部反映されないなどのエラーが出たり、フレンドが読み込まれずマルチプレイができなくなる等…エラーは様々。
そこでSteamランチャーの再インストールを行うわけですが…ちょっとまった!
実は、普通に再インストールしようとすると、ゲームデータが全部吹っ飛ぶ可能性があるのです!(何だって…)
今回は、ゲームデータや設定ファイルを維持したまま、安全にランチャーを修復する方法をご紹介します。
Steamを安全に再インストールする方法
そもそも何で公式で設定維持のまま再インストールを実装してくれなかったんだ…と言いたいですが、痒いところに手が届かないのが海外製ですから、こちらで対処するしかありません。
以下が安全な方法です。
インストーラーを実行
破損している場合、Steam公式からexeをDLして再インストールすれば治ります。
しかし、破損によってはこの方法で修復できなくなっています。
その場合、アンインストーラーからSteamを一旦削除しなければいけませんが、これが実は地雷。
何故ならゲームファイルや設定まるごと消してしまうというクソ仕様なのです。
よって、削除が必要な場合は以下の方法を使用します。
手動アンインストールを実行する
再インストールを既存のアンインストールからおこなってはいけません。
そのまま行うと、ゲームデータと設定ファイルが全て飛びます。
クライアントだけ修復する機能はSteamにはないらしく、アンインストールが必要な破損では通常の方法では治せなくなっているのです。
Steam公式サポートの以下の方法でまずは対処します。
- Steamを終了する
- Steamディレクトリを開く。 (通常は C:\\Program Files\\Steam もしくは C:\\Program Files\\Valve\\Steamです。)
もしまたSteamをインストールする時の為にゲームファイルを保存したい場合は、steamappsフォルダをSteamディレクトリ外へコピーして下さい - Steamディレクトリ内の全てのコンテンツを削除する。
- Windowsのスタートメニュー > ファイル名を指定して実行にregeditと入力。
- 32ビットOS使用者の場合:
レジストリエディタ左側の欄よりHKEY_LOCAL_MACHINE\\SOFTWARE\\Valve\\を見つける。Valve上で右クリックし 削除を選択。
64ビットOS使用者の場合:
レジストリエディタ左側の欄よりHKEY_LOCAL_MACHINE\\SOFTWARE\\Wow6432Node\\Valve\\を見つける。 - Valve 上で右クリックし削除を選択。
レジストリエディタ左側の欄よりHKEY_CURRENT_USER\\Software\\Valve\\Steamを見つける。 - Valve 上で右クリックし 削除を選択。
- レジストリエディターを終了する。
ざっくりまとめると、レジストリからSteamがインストールされた情報だけを削除し、次回exeを起動した際にデータを保持したまま、ランチャーデータだけ上書きできる状態にするということ。
次に、ランチャーのデータのみを手動で削除、要は手動アンインストールを行います。破損した可能性のあるファイルのみを手動で削除することで次回の残留を防ぎます。(exe等)
あとはSteamインストーラーから再インストールして完了です。。
何でこんなメンドクサイの?
まあ海外製だからという一言で片づけるしかありません。
Steamはフォルダ階層も複雑になっているので、設定ファイルだけ抜き出すのに非常に面倒な作りになっています。
よって、こういった方法で対処しないと丸ごとデータが消し飛んでしまうのです。
ランチャーのデータ消し飛んだんだが…
ちなみに、もしランチャーを修復しようとしてデータを吹き飛ばし、この記事にたどり着いたなら、勝手に消されたデータを修復する方法も記載しておきます。
ちなみに私もデータを吹っ飛ばしかけたので、同じやり方を共有することになります。(冷や汗かいたぜ…)
私が使ったのは「EaseUS Data Recovery Wizard」というソフトで、削除されたファイルをキャッシュから復元する便利なソフトです。
このソフトを使えば、Steamのお粗末な実行ファイルによって消された膨大なSteamファイルを復元することができます。
特に、ベセスダ製のゲームや大量のゲームをプレイしている積みゲーマーは、ランチャーの設定修復だけで膨大な作業時間がかかるため、相当な時短となります。
但し、無料版はファイル復元数に制限があるので、有料ソフトを使う事になることは注意しておいて下さい。
こちらのソフトをインストール後、Steamの入っていたディレクトリを参照し、削除されたデータを検索。
復元後は手動で移動させ、バックアップなどを取りながら元の状態に戻していきましょう。
これでも戻んないよ!!
しかし、全てが戻るとは限らないのがSteamの惜しい部分。残念ながら残りは再インストールしなければなりません。
その場合、MODや日本語化パッチを当てたゲームファイルを退避させないと、上書きされて初期化されてしまいます。
よって、ゲームデータが格納されているフォルダを開き、該当のゲームフォルダをリネーム後にインストールし、インストール完了後に再びリネームしたフォルダを戻すことで、Steam側のリンクを維持したままファイルを差し替えることができます。(例:「Fallout 4」を「Fallout 4@@@」にリネーム後にインストールし、完了後にDLしたファイルを削除してリネーム後のフォルダを戻すだけ)
※尚、SteamUIを旧仕様に戻すパッチ、Revertsteamは現在使わない方が良いです。アップデート時に一部が置き換わらずに破損状態になる可能性があります。
もしならを運営している関係者が各種お悩みを解決します。 ゲームの開発やパソコン導入や会社のIT導入など。困ったときの強力な助っ人がほしい方へ。
「PCソフトウェア」の関連記事
- Tumblrが終焉、代わりになるサービスをご紹介
- 無料OS「Ubuntu」と「Chromium OS」が素晴らしい!Windowsが使いにくい人必見!
- メカニカルキーボードのチャタリング問題を解決するソフト
- Steamランチャーが破損した際の対処法
- ドット絵を描くのにオススメのソフト
- 【Wallpaper Engine】俺の嫁が動く!夢のツールが登場
- Windows10のシステムフォントが見辛い!簡単にシステムフォントを変更するソフト
- 「iTunes」でジャンルが勝手に日本語に置き換わるのを防ぐソフト
- Google Chromeのメモリ使用率を制限するソフト
- Photoshopの画面色がおかしい時にチェックしたいポイント
- データ引越しツール『EaseUS Todo PCTrans』~使い方&評価
- Affinity PhotoはPhotoshopの代替となり得るか?
- 「Groupy」アプリをタブ化させる便利ツール
- ウイルス対策ソフトは買うな!Win10にセキュリティソフトは不要な理由
- 「EaseUS Data Recovery Wizard」を試してみた!|評価・使い方
- 「EaseUS Todo Backup Home」無料配布キャンペーン実施!
- Twitterの使いにくいUIを改善!過去のUIに戻す方法
- 「EaseUS Partition Master」をお試し|評価・使い方
- Google ChromeのWhat’s Newタブエラーを解決する方法
- サイバーマンデーで電子機器やソフトがお安い!

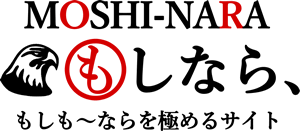
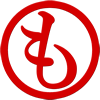
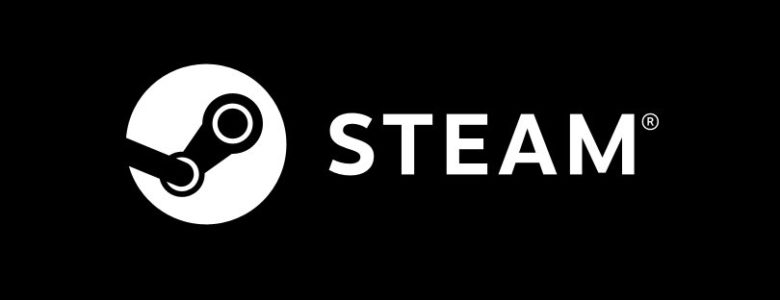








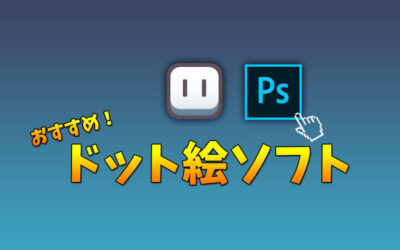
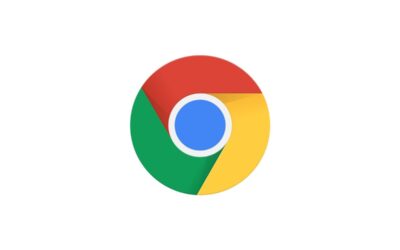

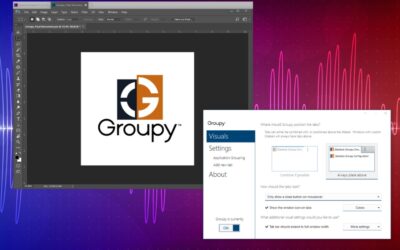

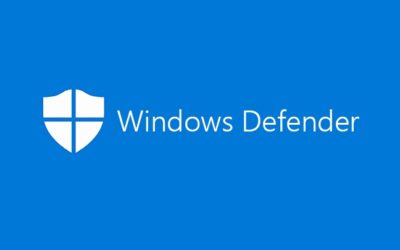

コメントを残す