【EaseUS RecExperts】1クリックでお手軽録画ソフトのご紹介
今回は新しくリリースされたばかりのお手軽キャプチャソフト「EaseUS RecExperts」のレビューを依頼いただいたので、実際に使ってみてどうだったかをご紹介していきます。
1クリック録画のお手軽キャプチャソフト
今回はEaseUSさんから企業案件を頂いたのでそちらのソフトのレビューとご紹介です。
ご紹介するのは最近リリースされたばかりの「EaseUS RecExperts」という録画ソフト。
1クリックで手軽にキャプチャできるという売り文句だけに、非常にお手軽な使い勝手となっています。
今回は実際に使ってみた感想を元に使用感などをご紹介できればと思います。
キャプチャソフトとは?
キャプチャソフトとはPC画面録画を行えるソフトの事で、文字通り画面に表示されている状態を映像として記録することができる。録画ソフトとも言う。
主に作業画面であったりゲーム画面をキャプチャすることが出来るが、最近ではビジネス用途としてZoom等の会議通話の一部を録画してメモしておくという使い方も主流となりつつある。
動作環境と対応ファイル一覧
推奨動作環境
| OS | Windows 7/Windows 8.1/Windows 10/Windows 11 |
| 対応形式 | 動画 – MP4, MOV, FLV, MKV, AVI 音声 – MP3, AAC, WAV, OGG, WMA, FLAC 写真 – GIF, PNG |
EaseUS RecExpertsの使い方
EaseUSさんと言えば、ビジネス向けソフトであったり、バックアップ系のソフトをメインで開発されているソフトメーカーですが、今回は割とカジュアルな使い方も出来る内容となっています。
EaseUS RecExpertsの使い方は非常にシンプルで、画像のように4つのボタンがあり、行いたい録画方法を選ぶだけです。
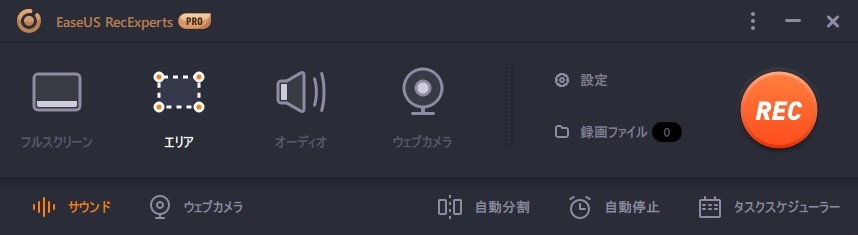
「フルスクリーン」はデスクトップの全面を録画する機能。2画面以上のマルチディスプレイ環境の場合は、録画したいディスプレイを選択すればOK。
「エリア」はドラッグで範囲選択をした箇所を録画したり、特定のアプリケーションを選択すると表示されるエリアを録画する機能。作業画面などをキャプチャしたい場合にはコチラがオススメ。
「オーディオ」は音声のみをキャプチャする録音機能。仕事中に会議通話などをメモがてら手軽に録音しておくのに最適。
「ウェブカメラ」は接続されているウェブカメラから録画する機能。自撮りビデオなどを撮影するのに向いているだろう。
録画形式は「設定」から行い、画質や保存先などもそこから設定できる。
録画ファイルにも手軽にアクセスできるようになっており確認が容易なのが特徴。
録画はショートカットキーまたは「REC」ボタンをクリックして開始する。
写真撮影のみの場合は対応のショートカットキー(デフォルトではF11)を押せば撮影できる。
この辺りも非常にワンタッチな設計となっており、複雑な動作や設定を必要としない。
カジュアルに使うのに非常に最適である。
EaseUS RecExpertsの評価
ココからは実際に使ってみてのレビューをしていこうと思う。
今回はEaseUSさんのご厚意でPro版を使わせていただいたので使用感をチェックしていきたい。
EaseUS RecExpertsのメリット/デメリットをそれぞれ見ていこうと思う。
メリット
- 動作が非常に速い
- ボタン数や設定項目が少なく、手軽且つ簡単な操作感
- 音声録画やウェブカメラ録画なども備え、趣味から仕事まで幅広く対応可能
- 対応形式が多い
- GIF録画に対応しており、SNSで発信がしやすい
- 価格が安い
デメリット
- 特定ウィンドウのみを録画するウィンドウキャプチャ機能がない
- 上記の理由からゲーム録画がやり辛い
詳しい解説
―動作が非常に速い
まず、動作が非常にシンプルなので早い。
EaseUS RecExpertsはUI/UXに関しても動作面に関してもお手軽さを重視しているのかとにかく使いやすい。
―ボタン数や設定項目が少なく、手軽且つ簡単な操作感
また、ボタン数や設定項目が少ないことからも説明書不要で、誰でも直感的に使えるようになっている。
やたらと多機能な録画ソフトは、その分設定が多かったりといちいち調べなければいけなかったり、エンコーダ形式がどうたらとか色々ややこしいのだが、こちらはお手軽さを重視しているのでパッと手軽に使う事できる。この辺りはビジネスでもサクッと使えるように考えられていて評価が高い。
一応スケジュール録画機能なども搭載されており、これはビジネス向けの機能と思われる。会議に合わせて録画を設定しておけば会議内容をメモできるので活用したい機能である。
―音声録画やウェブカメラ録画なども備え、趣味から仕事まで幅広く対応可能
音声録画やウェブカメラ録画にも対応している。
例えばゲーム実況や解説動画を作っている際、補足で追加音声を入れたい時などは音声録画でそのまま喋ってしまえばいいし、音楽をする方などは試し弾きを録音してパッとシェアできる。
またビジネス面ではメモがてらに会議通話の音声を記録して置いたりも出来て便利だ。
ウェブカメラ録画も手軽にビデオ撮影したい場合に有効と言えるだろう。
―対応形式が多い
また対応形式が非常に多いのが特徴。
MP4、FLV、AVIを始め多くの拡張子に対応しており、YoutubeやSNSへのアップロードに事欠かない。
更に個人的に極めつけなのがGIF録画である。
GIF録画はお絵かき録画をする方には非常にありがたい機能であり、パッとキャプチャしてSNSにアップできるので非常に便利。
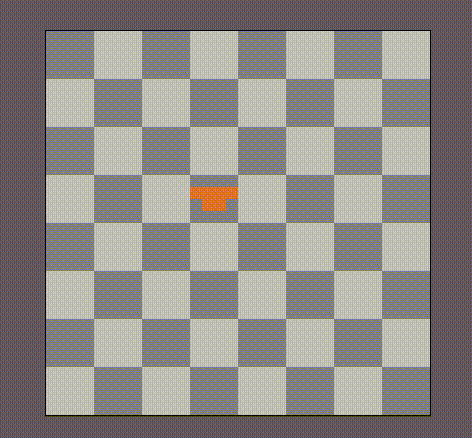
お絵かきを撮影してみたもの
―特定ウィンドウのみを録画するウィンドウキャプチャ機能がない
反対にデメリットとしては、特定ウインドウのみをキャプチャするという所謂「ウィンドウキャプチャ機能」がない点である。
一応ゲーム録画としても使えるのをウリとはしているものの、ゲーム録画にはやはりウィンドウキャプチャが欲しい。
というのも、選択範囲内録画のみである場合、フルスクリーンないしは仮想フルスクリーンで起動中の画面で、スタートメニューやSteamランチャーなどを開いてしまうとそれが録画に乗ってしまうからである。
また、ゲーム以外でも、作業風景を録画したくてウィンドウを選択しても、現状は範囲選択録画になっているため、ウィンドウがズレたり別のアプリが範囲内に被ると、録画でもそれが映ってしまう。
故に特にゲーム録画がやり辛く、ゲーム用のキャプチャソフトが既に多く出回っていることから、ゲームキャプチャ向け用途のみとして使う場合にはこの点がデメリットになってくると思われる。
最後に
以上が実際に使用してみての感想となります。
しかし、このソフトはまだリリースされたばかりなので、今後改善されてウィンドウキャプチャ機能が搭載されるかもしれません。
そうなれば非常に使い勝手がよくなるはず――。
最後にお値段に関してだが、無料版とPro版がある
Pro版は永久ライセンスで2,390円となっており、シェアウェアソフトとしては良心的な値段である。
一般的な有料キャプチャソフトは4000円前後となっているので、2000円台はかなり安いと言えるだろう。
一応、ゲーム用途であれば、グラボ付属ソフトや配信ソフトを活用するという手も存在する。しかしグラボ付属ソフトの場合はグラボを購入しなければ使えないので実質有料であるし、配信ソフトは録画機能が付属しているとはいえ、あくまで配信向け特化型ソフトでありコチラほど手軽さもなければ無料ソフト故の癖もあるので、やはり手軽且つ簡単且つ多数の形式対応という汎用性という点ではコチラの方が使い勝手が良いように感じる。
またビジネスで使うとなった場合にも手軽に動作するソフトの方が向いている。グラボ付属ソフトや配信ソフトはどちらもゲーム向きであり、ビジネス向けではないので仕事用にはオススメできない為、汎用性が高く使い勝手の良いEaseUS RecExpertsに軍配が上がる。
尚、勝手な要望だが、Steamストアなりでダウンロード販売してくれると非常に助かるかもしれない。購入が楽になるかなと思っている。
……以上の点から、「EaseUS RecExperts」は趣味・ビジネスともに汎用性が高いキャプチャソフト(録画ソフト)として非常に良い使い勝手だと評価できると思います。
PC画面録画を手軽且つリーズナブルに行え、UIも簡素で分かりやすいという点で、かなり優れているといえるのではないでしょうか。
補足
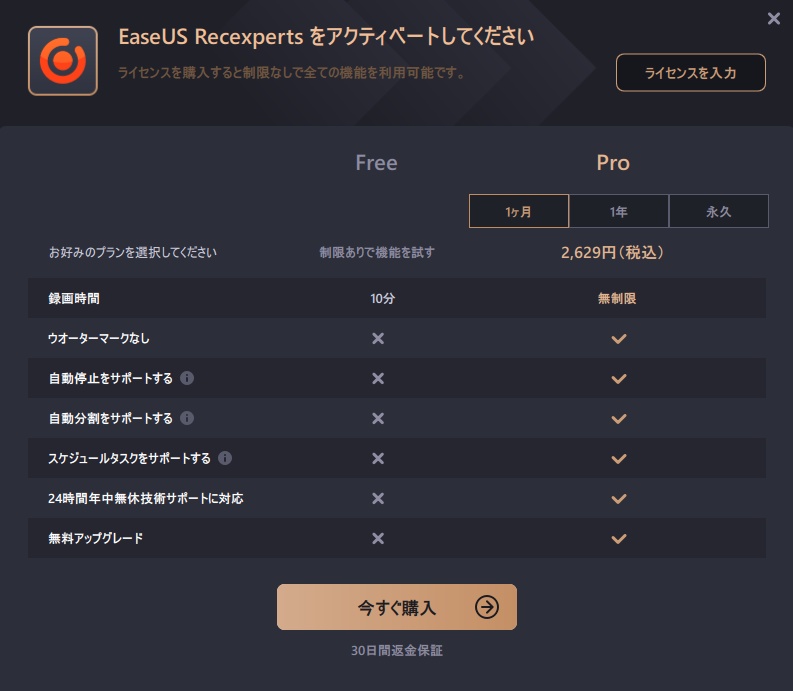
尚、無料版に関しては下記の制限が入っております。
特に録画時間が10分に制限されている為、制限なく使う際にはPro版をご購入してお使いください。
以上です。
出典:Easeus.com
関連するソフトウェアはコチラ!
この記事はPR記事です。
もしならを運営している関係者が各種お悩みを解決します。 ゲームの開発やパソコン導入や会社のIT導入など。困ったときの強力な助っ人がほしい方へ。
「PCソフトウェア」の関連記事
- Tumblrが終焉、代わりになるサービスをご紹介
- 無料OS「Ubuntu」と「Chromium OS」が素晴らしい!Windowsが使いにくい人必見!
- メカニカルキーボードのチャタリング問題を解決するソフト
- Steamランチャーが破損した際の対処法
- ドット絵を描くのにオススメのソフト
- 【Wallpaper Engine】俺の嫁が動く!夢のツールが登場
- Windows10のシステムフォントが見辛い!簡単にシステムフォントを変更するソフト
- 「iTunes」でジャンルが勝手に日本語に置き換わるのを防ぐソフト
- Google Chromeのメモリ使用率を制限するソフト
- Photoshopの画面色がおかしい時にチェックしたいポイント
- データ引越しツール『EaseUS Todo PCTrans』~使い方&評価
- Affinity PhotoはPhotoshopの代替となり得るか?
- ウイルス対策ソフトは買うな!Win10にセキュリティソフトは不要な理由
- 「Groupy」アプリをタブ化させる便利ツール
- 「EaseUS Data Recovery Wizard」を試してみた!|評価・使い方
- 「EaseUS Todo Backup Home」無料配布キャンペーン実施!
- Twitterの使いにくいUIを改善!過去のUIに戻す方法
- 「EaseUS Partition Master」をお試し|評価・使い方
- Google ChromeのWhat’s Newタブエラーを解決する方法
- サイバーマンデーで電子機器やソフトがお安い!

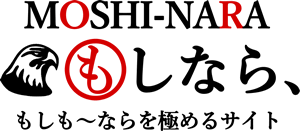
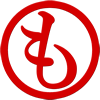










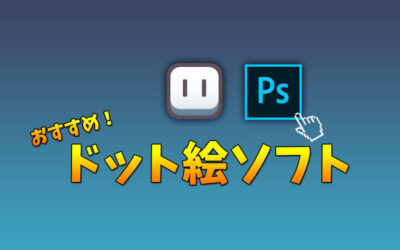
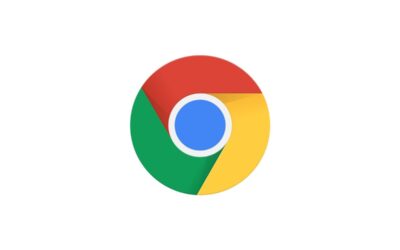

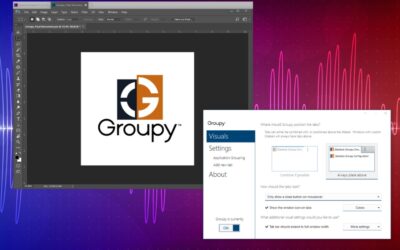

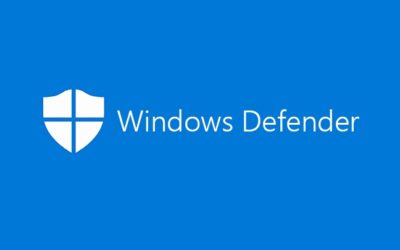

コメントを残す