「EaseUS Data Recovery Wizard」を試してみた!|評価・使い方
今回は復元・リカバリソフトである「EaseUS Data Recovery Wizard」を使ってみたのでその感想や使い方、インストール方法などを解説していきます。
「EaseUS Data Recovery Wizard」
今回はリカバリソフトである「EaseUS Data Recovery Wizard」を実際に使ってみたので、その内容についてご紹介していこうと思います。
EaseUS Data Recovery Wizardは復元ソフトで、
データを誤って消去してしまったり、フォーマットを実行してしまったり、パーティション消失によってデータが取り出せなくなったり、更にはウイルスによってファイルが破損または削除されてしまった際に、以前のデータを復元できるソフトです。
動作環境と対応ファイル一覧
推奨動作環境
| OS | Windows XP/Vista/7/8/8.1/10, WIndows Server 2003/2008/2012/2016 |
| ファイルシステム | FAT(FAT12, FAT16, FAT32), exFAT, NTFS, NTFS5, ext2, ext3, HFS+ |
| CPU | x86系以上 |
| RAM | 128MB |
| ディスク空き容量 | 32MB以上 |
対応ファイル
| ドキュメント | DOC/DOCX、XLS/XLSX、PPT/PPTX、PDF、CWK、HTML/HTM、INDD、EPSなど |
| 画像 | JPG/JPEG, TIFF/TIF, PNG, BMP, GIF, PSD, CRW, CR2, NEF, ORF, RAF, SR2, MRW, DCR, DNG, WMF, RAW, SWF, SVG, RAF, DWG, ARW, RW2, DCR, KDC, ERF, 3FR, MEF, PEF, SRW, X3Fなど |
| ビデオ | AVI、MOV、MP4、M4V、3GP、3G2、WMV、MKV、ASF、FLV、SWF、MPG、RM/RMVB、MPEGなど |
| オーディオ | AIF/AIFF、M4A、MP3、WAV、WMA、APE、MID/MIDI、OGG、AAC、RealAudio、VQFなど |
| Eメール | PST、DBX、EMLXなど(Outlook、Outlook Expressなど) |
| そのほか | アーカイブ(ZIP、RAR、SIT、ISOなど)、exe、SIT/SITX、HTMLなど |
EaseUS Data Recovery Wizardの使用方法
1. まずは「EaseUS Data Recovery Wizard free」をインストールします。
2. インストールするドライブを選択します。
インストール先は、リカバリしたいドライブと分けておくのがベストです。
(Cドライブのリカバリをしたいなら、Dドライブに入れておく等)
3. インストールが終わったら、起動します。
この時、有料版を購入して製品コードがある場合は入力します。(後からでも入力可能)
4. ソフトを起動したら、まずはリカバリを実行したいドライブを選択。
アドレスによる直接指定もできます。
ドライブを選択したら、スキャンをクリックします。

※ドライブ数はお使いの環境によって変動します。
5. スキャンが終わるまで待ちます。
ディープスキャンは過去に削除したデータを解析しているので、非常に時間がかかります。
もし、ディープスキャンを停止する場合には一時停止ボタンをクリック。
「$RECYCLE.BIN」フォルダはゴミ箱フォルダで、過去に削除したファイルは大抵この中に入っています。
ソート機能もついているので、特定の種類だけサルベージしたい場合は、種類を選択しましょう。
全てのファイルをリカバリするには、右下にあるボタンをクリック。
個々にリカバリするには、ファイルを右クリックしてリカバリします。
保存先は、専用フォルダを先に作っておくと分かりやすいです。
※同じドライブに直接保存すると、上書きとなりデータの復元が不可能になる可能性があるので、別ドライブで専用フォルダに入れておくのが好ましいです。

※フォルダの表示数やスキャン時間は、容量によって変動します。
6. 終了するには戻るを押すか、閉じるボタンを押します。
この時、スキャン内容を保存できるので、次回引き続き作業したい場合は保存しておくと楽です。
カメラや外部記憶でのリカバリ

デジカメやスマートフォン、外付けハードディスク、SDカードなどを接続した状態でスキャンすれば、その中身をリカバリできる可能性は高いです。
特に、スマホやデジカメで誤って削除してしまった写真などをリカバリする際には便利かと思います。
また、SDカードは破損しやすい為、そういった認識不能になった外部記憶装置からファイルをサルベージする際にも有効。
EaseUS Data Recovery Wizardの評価
EaseUS Data Recovery Wizardはフリー版/有料版の2種類あります。
フリー版は無料で使えますが、一度に復元・スキャンできる容量に限界があります。
よって、確実にサルベージを行いたい場合は、是非とも有料版でお試しください。
特に、近年大容量化しているHDDや、スマホやタブレットPCなどのサルベージには容量制限があると難しくなってしまいますので、重要な写真やデータを復元したいというときに非常に便利です。
メリット
- 多種類のファイルがリカバリ可能
- 直感的で分かりやすいUI
- スキャン結果を保存でき、中断が容易。家庭向けとして優しい設計。
- Pro版は値段に見合った性能で、大容量HDDのリカバリに非常に便利。
デメリット
- 無料版は制限がある。(最大2GB、SDカード向け)
- あくまでも家庭用・一般向けなので、サルベージできないこともある。
- ディープスキャンの所要時間が長い。
(但し、コチラに関しては削除されたデータを解析する為しょうがない部分でもある。)
以上が使ってみて思ったメリット・デメリットとなります。
スキャン時間に関しては大容量化すればするほどかかってしまうのは致し方ありません。
また、あくまでサルベージ業者に頼まずとも家庭で簡単に行えるというのがこういったソフトになるので、重要なファイル且つ確実なサルベージを望むのであればやはり業者に依頼するのがベストと言えます。
但し、やはり業者に委託すれば時間もかかりますし、料金も結構かかってしまいます。
EaseUS Data Recovery Wizardでは、簡単に手っ取り早くリカバリを行え、パーティション消失によるファイルアクセスが出来なくなった際にも有効。
家庭でできる範囲でデータが消失した際や、PCのお引越し時に生じたトラブルなどはEaseUS Data Recovery Wizardで解決してみるのが良いかと思います。
また、こういった自体を避けるために、普段からバックアップをしておくのが無難です。
もし誤ってファイルが消えてしまったりした場合には、是非とも試してみてはいかがでしょうか。
出典:Easeus.com
関連するソフトウェアはコチラ!
この記事はPR記事ですもしならを運営している関係者が各種お悩みを解決します。 ゲームの開発やパソコン導入や会社のIT導入など。困ったときの強力な助っ人がほしい方へ。
「PCソフトウェア」の関連記事
- Tumblrが終焉、代わりになるサービスをご紹介
- 無料OS「Ubuntu」と「Chromium OS」が素晴らしい!Windowsが使いにくい人必見!
- メカニカルキーボードのチャタリング問題を解決するソフト
- Steamランチャーが破損した際の対処法
- ドット絵を描くのにオススメのソフト
- 【Wallpaper Engine】俺の嫁が動く!夢のツールが登場
- Windows10のシステムフォントが見辛い!簡単にシステムフォントを変更するソフト
- 「iTunes」でジャンルが勝手に日本語に置き換わるのを防ぐソフト
- Google Chromeのメモリ使用率を制限するソフト
- Photoshopの画面色がおかしい時にチェックしたいポイント
- データ引越しツール『EaseUS Todo PCTrans』~使い方&評価
- Affinity PhotoはPhotoshopの代替となり得るか?
- ウイルス対策ソフトは買うな!Win10にセキュリティソフトは不要な理由
- 「Groupy」アプリをタブ化させる便利ツール
- 「EaseUS Data Recovery Wizard」を試してみた!|評価・使い方
- 「EaseUS Todo Backup Home」無料配布キャンペーン実施!
- Twitterの使いにくいUIを改善!過去のUIに戻す方法
- 「EaseUS Partition Master」をお試し|評価・使い方
- Google ChromeのWhat’s Newタブエラーを解決する方法
- サイバーマンデーで電子機器やソフトがお安い!

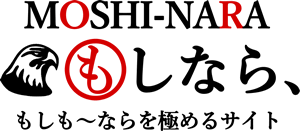
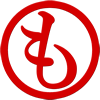









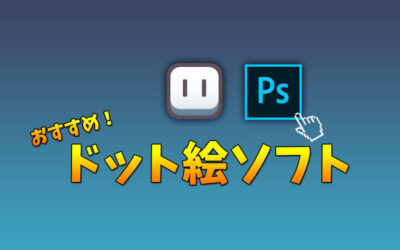
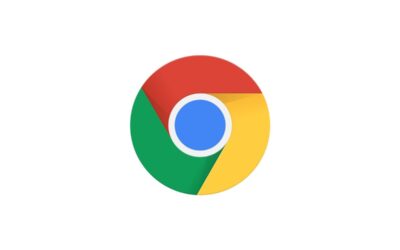

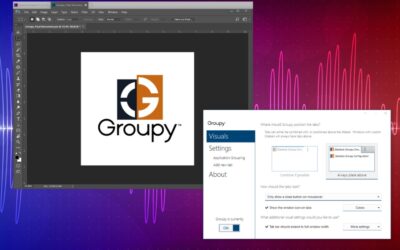

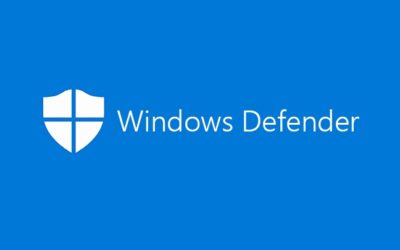

コメントを残す