マザーボードの破損をチェックする5つのポイント
PCが不調であったりクラッシュが頻発する場合には、マザーボードの点検をしてみましょう。もしかしたらマザーボードやパーツが破損しているかもしれません。今回はそんなマザーボードの破損をチェックするポイントをご紹介していきます。
マザーボードの破損をチェックするポイントとは
最近PCの調子がおかしい……と感じたことはないでしょうか?
マザーボードはパソコンパーツを接続しているいわばパソコンの肉体そのものともいえる重要なパーツです。
このマザーボードが壊れると、PCが不調を起こしたり最悪起動しなくなってしまいます。
そこで今回はマザーボードの破損をチェックするポイントをご紹介していきます。
マザーボードの破損が考えられる現象
まず、マザーボードの破損が考えられる現象の一例を挙げていきます。
尚、必ずしも破損しているという事ではないですが、このような症状が出たら疑ったほうがいいかもしれません。
- PCの性能が明らかに落ちていると体感できる
- 画面のブラックアウトやブルースクリーンが頻発する
- 起動時にビープ音が鳴り時々PCが起動しなくなる
- 突然PCが起動しないことがある
- 妙に焦げ臭い
主に上げられるのはこの5点ではないでしょうか。
まずそれぞれの確認ポイントをみていきましょう。
PCの性能が明らかに落ちていると体感できる

まず、購入時や普段と比較して明らかにPCの性能が落ちていると体感できる場合には、マザーボードの故障か経年劣化の可能性を考慮したほうが良い。
マザーボードは使用年数がある程度行くと、通電不良などのトラブルが起こる。正確にはマザーボードに取り付けられているコンデンサが劣化するのだが、これによって各パーツへの電力供給が不安定になったりするのだ。
これは筆者の体感だが5年ほどで起こり始め、どんな良いPCでもいずれ劣化する。残念ながらPCパーツは全て消耗品なのだ……。
コンデンサの劣化はコンデンサを交換するしかないのだが、交換にははんだ付けなどが必要で、機械の知識がいる。つまり素人は手を出さない方が良い。
よってコンデンサの劣化したマザーボードは交換するか、修理業者に出すしか選択肢はない。(もしくは自分で修理するか)
一応修理方法の記載されたサイトがあったので、チャレンジしてみたい方はチェックしてみると良いだろう。
PIO病の可能性
ちなみに、WindowsではPIO病という低速で高負荷がかかるモードに勝手に変わるという現象が古くからある。
この場合にもある日突然、性能がガタ落ちしPCが重い状態となる。よってPIO病の可能性も考え、一度チェックしてみると良い。
Win7より以前のPCであればデバイスマネージャーからモードを切り替えして直せたはずである。
※PIO病の記事を執筆するまではWin7環境での確認方法の記事がわかりやすかったので、こちらのサイトをご覧あれ。
画面のブラックアウトやブルースクリーンが頻発する
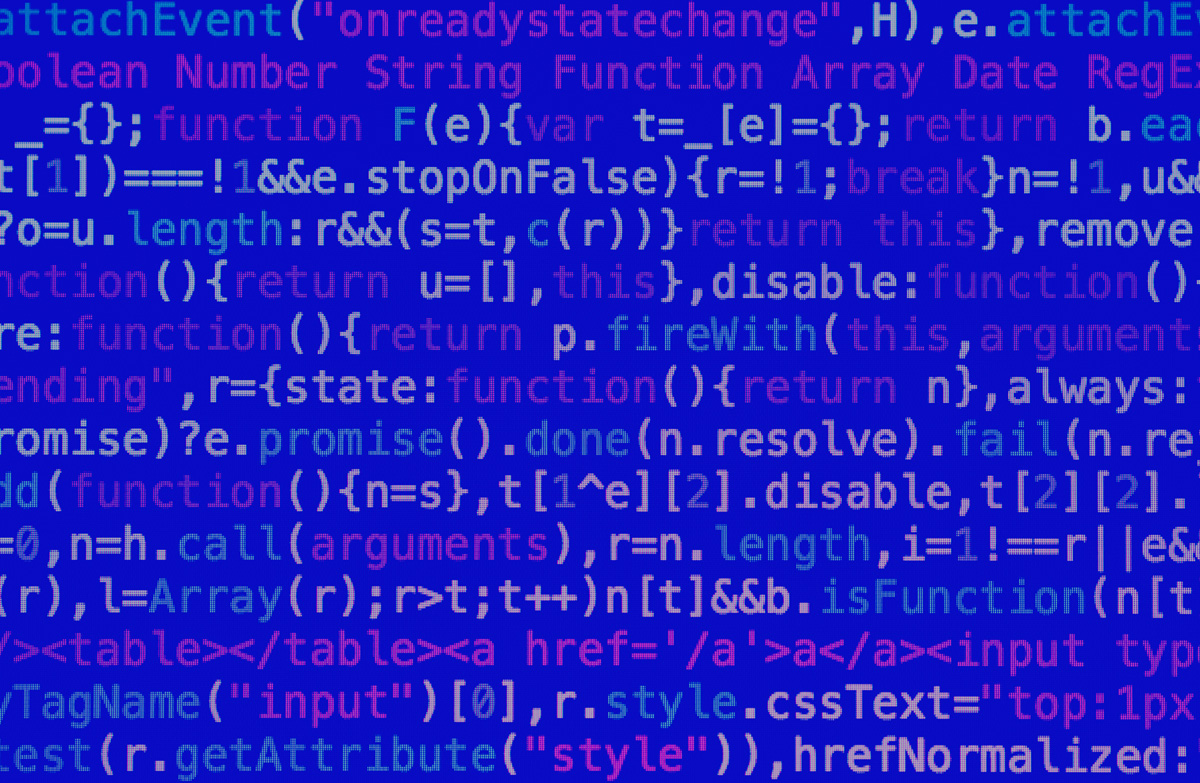
ブラックアウトやブルースクリーンがが頻発する場合には、マザーボードの不具合の可能性がある。
発生時にイベントビューアーに重大エラーとして記録され、エラー内容が表示されるのでそれによって対応は変わる。
ブラックアウトはdwm.exeのエラーであることが多く、原因はドライバエラーやグラボの不具合、マザボの不具合など様々。
もしdwm.exeエラーである場合は、長くなるので下記の記事をご覧ください。
ブルースクリーンである場合には、ブルースクリーン発生時のエラーコードによって対応が変わる。
そこでもし、ブルースクリーンでエラーコード「0X0000007F」が確認できる場合はマザーボードの不具合となる。
これはPC内の埃によっても起こりうるので、とりあえずはPC内部を掃除してみることをオススメする。
また、ブルースクリーンのエラーコードは、毎度記録して置いてその都度調べておくと良い。中には重大なエラーがあるからだ。
起動時にビープ音が鳴り時々PCが起動しなくなる

ビープ音が鳴る場合、ビープ音の回数によってエラー内容が異なる。
マザーボードによってビープ音の回数が変わるので、各マザボメーカーに依存する。そちらはご自分で調べてほしい。
基本的にはパーツの不具合であったり、パーツの接触不良、ホコリによる通電不良、マザーボード側の故障であることもある。
メモリやグラボが振動や衝撃によって半差しになっていることもある。この場合は差しなおせば大抵は治る。
パーツやマザーボード側の端子が壊れている場合には、差しなおしたり設定を弄っても治らない。この場合は素直にパーツを交換する必要がある。
PC内部がホコリまみれである場合は直ちに掃除しよう。ホコリは回路をショートさせ故障する原因にもなる。
突然PCが起動しないことがある
マザーボードに搭載されてる電池が切れている場合、BIOSが起動しなくなりOSが読み込まれなくなる。
また、パーツの破損などがおこっていると電源は入るがBIOSが読み込まれなくなる。
この場合は電池を交換してみるか、故障部位を特定してそのパーツを取り除く必要がある。
万が一、マザーボード本体が壊れている場合には、パーツ関係なしに起動しなくなるので交換が必要になる。
妙に焦げ臭い

マザーボードにホコリが溜まっていると、ショートして発火することがある。この場合、PC内部が焦げ臭くなる。
また、マザーボードの通電不良によってショートを起こしていると、同様に焦げ臭くなる。この場合は端子や回路が焦げているところが見つかるだろう。
PC内部が焦げ臭い場合はホコリが原因となっていることが多い。よって掃除は定期的に行わなければ故障につながってしまう。
内部の冷却が上手くいっていない場合、プラスチックやゴムの溶けるような匂いがする場合がある。この匂いがした場合は直ちに電源を落とし、内部をチェックしよう。恐らくだが基盤自体が熱で溶けている可能性がある。そのまま使い続けると発火するので要注意。
PCファンが正常に動かない状態は非常に危険であるので、整備を怠らないようにしたい。また、出来るならPC内の温度を表示するソフトなどを使い監視しておくと事故が防げる。
尚、ホコリを除去する際にふーふーは絶対NG。吐息の水蒸気がついて錆やショートを引き起こす。パーツを使い捨てるつもりでないなら止めておいたほうがよい。
特にゲームボーイ、ファミコン世代は気を付けたまえ(´_ゝ`)
故障を特定する方法

マザーボードの故障を特定するにはまず、パソコンを分解する必要がある。これが出来るのはデスクトップPCのみなので、ノートPCは知識がない人は分解せずメーカー修理や業者に出すこと。
分解・組み立てするにはドライバーが必要になる。持っていない人は購入しておこう。

まず、パーツを全部外し電源・ビープスピーカーのみを繋いだ状態で起動する。ビープスピーカーがない場合は購入するか、別のPCから持ってこよう。
この状態で起動するとビープ音が鳴るので、通電確認をしよう。万が一ビープ音が鳴らない場合はマザボか電源のどちらかが壊れている可能性がある。
マザーボードはCPU、メモリを搭載せずに起動するとBIOSが読み込まれずビープ音がなるのだ。
電源のファンが動かない場合は電源が、万が一ファンが動いていても反応がない場合には、電源から電気が流れていない可能性もある。
この場合は、電源を交換することで反応するようになるが、交換しても反応しない場合にはマザーボードの故障であると言える。
次に、最低限の構成に対して1つずつパーツを追加していき、故障の確認をしていく。最低限の構成とは、電源・ビープスピーカー・CPU・メモリ・システムドライブの5つである。
まずこの状態で起動し、起動確認を行う。このどれかが破損またはスロットが破損している場合には起動しないかビープ音が鳴る。
CPUスロットはピン折れがないかを確認する。その際、ピンに直接触らないようにしたい。基本的には何本か折れていてもCPUは動くのだが、起動しない上にスロットピンが折れている場合には折れすぎているということでスロットが故障している可能性がある。
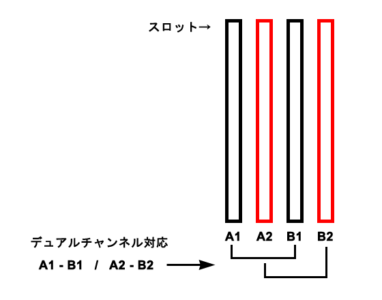
メモリスロットは1枚のメモリを順にスロットに差して何度かトライ。パーツが壊れている場合にはどこに差しても反応しないが、スロットが故障している場合はその部位が特定できる。
また、メモリスロットの破損は1,2番、3,4番と隣同士で内部的に連動しており、大抵この組み合わせで死んでいる。
SATA、PCIeなどの接続部分に破損が見られる場合には、当然パーツを差し込むと不具合を起こす。また、その接続先のパーツに不具合があっても不具合を起こす。
SATAを使用するのは主にHDD、SSD、DVD/ブルーレイドライブである。
PCIeを使用するのは主にグラフィックボード、サウンドカードである。
これらハードウェアの故障チェックはPC起動時にDirectX診断ツールから実行できる。
一応こちらの記事に、筆者のPCがぶっ壊れた時に破損部位を特定した方法がダラダラと書いてあるので、トラブルシューティングがてら読んでみるといいかもしれない。
マザーボードを買い替える場合

万が一マザーボードを交換する際は、先にCPUから決めること。
使うCPUによってソケットの形状が異なる為、それに合わせてマザーボードを選ぶことになる。IntelとAMDで形状が変わり、世代によっても変わるのだ。
また、Intel 12世代以上のCPUを使う場合には、PCファンのソケット形状が変更となる為、変換パーツを使わないと流用が出来ない。
また、メモリ規格であるDDR数をいくつにするかも先に決めておくこと。これを決めないと使うメモリの型が決まらない。
2022年現在の最新型ではDDR5となっているが、新型は基本的に高い傾向にある上に、昔のPCのパーツを一部流用できないことがある。十分に確認したうえで新型に乗り換えよう。
更にはマザーボードごとにスロットの数も違っている。オフィス向け、ゲーミングPC向けでも選ぶ製品は変わってくる。
特にゲーム用途である場合、ハイエンドマザーボードを選ばないとマルチGPU、メモリのデュアルチャネル、オーバークロックを含めたハイスペック対応に必要な機能を使えない。
使えるパーツ、互換性を十分に確認したうえで、使用用途に合わせてマザーボードを選んでほしい。
尚、メーカーはASUSが一番オススメ。
初心者から上級者まで使いやすく癖のない拡張性を持っている。
BIOSは日本語対応であることが多く、マニュアルもついているので初めて自作PCを作る人、初めてマザーボードを交換する人にも最適。
他にも安い製品もあるが、マニュアルがついていなくてネットで調べることになるなど玄人向けになる事がある。なのでASUSは安心と言える。
オススメ製品は使用するCPUと時期によって変わる為、商品の紹介は今回はカットしようと思う。
まとめ
- PCの性能が明らかに落ちていると体感できる
- 画面のブラックアウトやブルースクリーンが頻発する
- 起動時にビープ音が鳴り時々PCが起動しなくなる
- 突然PCが起動しないことがある
- 妙に焦げ臭い
これらの症状が出ている場合には、一度マザーボードを点検してみることをオススメする。
もしPC内部を見て、焦げ付きやパーツの溶解があった場合には、直ちに使用を中止し掃除をしたのち動作チェックを行おう。
また、清掃不足でほこりが多い場合にも故障の原因になる為、掃除を定期的に行うようにしたい。
パーツや故障部位は、パーツを1つずつ差して故障部位を絞り込んでいく作業となる。
故障部位がわかってもどうしようもない場合には、素直にパーツを買い替えるかメーカーや修理業者に依頼すると良いだろう。
また、PCのメンテナンス系記事はパソコンショップのサイトや、自作PC勢のブログなどでも紹介していることが多い。
当サイトの記事のみでなく、色々なサイトを見て多くの方法や確認事項に目に通した方が、より故障部位や原因を特定できる。
ネット情報の1つのソースのみを見ず、色々なソースを見て判断してもらいたい。
関連記事はコチラから
もしならを運営している関係者が各種お悩みを解決します。 ゲームの開発やパソコン導入や会社のIT導入など。困ったときの強力な助っ人がほしい方へ。
「ハードウェア」の関連記事
- 【KP41病】数ヶ月以上悩まされた強制終了が解決した話
- 無料OS「Ubuntu」と「Chromium OS」が素晴らしい!Windowsが使いにくい人必見!
- ディスプレイに虫やゴミが入った場合の対処法
- Windows OSを使うのはもうやめよう!Microsoft帝国なんざもう嫌だ!
- KP41病が頻発!それってパソコンの故障が原因かも!?~KP41病が再発した話~
- OS再インストールせずにマザーボードを交換したりパソコンを一新する方法
- ゲームチャット等で使える、覚えておきたい英語
- パソコンが重い、もしかしてPIO病かも?
- HDDで高速化「RAID0」の特徴と構築方法
- CPUグリスの量と塗り方~グリスってどうやって塗るのとお困りの方に~
- Windows10、Windows Update(OSアップデート)後に気を付けたい確認事項
- Photoshopの画面色がおかしい時にチェックしたいポイント
- マザーボードの破損をチェックする5つのポイント
- 【NVIDIA Ansel】SS勢必見!ゲーム内で自由自在に写真撮影できる機能が凄すぎる!
- GeForceの新機能「NVIDIA Freestyle」が登場!リアルタイムにエフェクトをかけられる!?
- 買ってはいけないパソコン
- ビジネス用PCの推奨スペックと最適な選び方
- 【詐欺・マルウェア】不在通知のSMSにご用心!詐欺を見破るポイントをご紹介
- 企業を装った添付ファイル付きのウィルスメールにご注意!

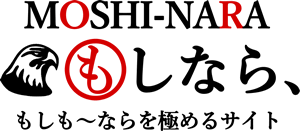
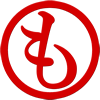






















コメントを残す