dwm.exeエラーが頻発する際に疑ったほうがいいポイントTOP3
dwm.exeエラーが頻発し、画面がブラックアウトする場合に疑った方が良いチェックポイントを3つご紹介。併せて確認方法も紹介しているので、自己解決してみよう。
dwm.exeエラー頻発でチェックするポイントとは?
今回はPCのトラブルシューティング系記事になります。その内容はdwm.exeエラーです。
Windows環境下で突然画面がブラックアウトし、KP41エラーとなってしまう場合、イベントビュアーをチェックするとdwm.exeのエラーであることが多い。
このdwm.exeエラーが頻発し、デスクトップがブラックアウトしてしまう現象が起こった際、疑った方が良いチェックポイントを紹介していこう。
疑うべきポイントTOP3
疑ったほうがいいポイントとしては、
- Nvidiaドライバのエラーor破損
- システムファイルの不具合or破損
- ハードウェアの物理的な破損
次からはこれらのチェック方法を確認していこう。
始めに
まず、画面が突然ブラックアウトを繰り返す状況にある場合は、イベントビューアーを開き、「Windowsログ→システム」及び「Windowsログ→Application」と開き、日付と時刻で並び替えてエラー発生時にどういったエラーを吐いているかを確認する必要がある。このApplicaitonに「重大」という赤アイコンのエラーがあり、その原因がdwm.exeエラーがあった場合は以下の方法でチェックしてみると良い。
原因の確認方法は、エラーログをクリックし、詳細タブにある「EventData」をチェックすると分かる。
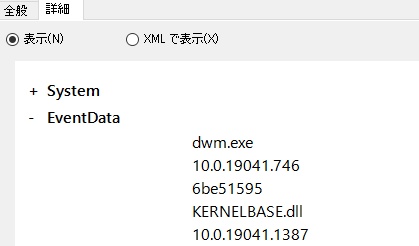
①Nvidiaのドライバをチェック
まず「dwe.exe エラー」で検索すると出てくるのがNvidiaドライバ関連のエラーである。
Nvidiaのドライバは、アップデートによる不具合と、Windowsアップデートによる不具合の2つによって度々エラーを吐くなど安定性に欠ける。
故に、Windowsアップデート直後であったり、最新版のNvidiaドライバをインストールしたり、アップデートを繰り返したりするとエラーを吐き、PC使用中にドライバが停止し画面がブラックアウトする。
その場合、一切操作が効かない為、電源長押し又は通電OFFによる強制終了によってKP41エラーがイベントビュアーに記録されるのだ。
NvidiaドライバとはNvidia製グラフィックボードを搭載しているPCでは必ず導入しているはずのドライバである。
まずはドライバのバージョンの不具合情報をネットで検索し、再インストールまたはダウングレードによって対処する。
Nvidiaドライバはアップデートを繰り返すとキャッシュファイルが不具合を起こす。その為毎度クリーンインストールが推奨される。
エラーを解決する目的で再インストールする場合でも、キャッシュファイルのエラーが考えられるためクリーンインストールを行おう。
キャッシュも消す
また、多少PC知識がある人はキャッシュファイルの手動削除も行うと良い。
アドレスは「C:\Program Files\NVIDIA Corporation\Installer2」で、このフォルダの中身が全てキャッシュファイルである。
場合によっては数GBになっていることもあるので削除しておこう。
上記手順を行っても解決しない場合はNvidiaドライバ以外でエラーを吐いている可能性を考慮しよう。
尚、Nvidia製GPU非搭載(グラボ未使用)のPCである場合はこの確認は必要ない。
Windows Aeroとの競合チェック
上記手順でも解決しない場合、Windows Aeroとドライバの競合の可能性がある。
Windows AeroはWindows Vistaから搭載されたWindowsのUIに視覚効果を持たせる機能である。
具体的にはウィンドウバーの半透明化であったり、影の描画、アニメーションなどである。
しかしこのWindows AeroはNvidiaドライバと相性が悪く、度々競合を起こすことで知られている。
この競合によって起こされるエラーにより、Nvidiaドライバが強制停止してしまい、結果dwm.exeエラーとなってしまうケースがある。
dwm.exeエラーが頻発する場合は、一旦このWindows Aeroを全てオフにして動作チェックを行うと良い。
やり方は「Windows設定→システム→詳細設定→システムの詳細設定」の順にクリックする。
システムの詳細設定はウィンドウ右側にある。
クリックするとシステムのプロパティが展開され、詳細設定のタブがある。そちらをクリック。
その中にパフォーマンスの項目があるので設定をクリック。
あとはその中の視覚効果からすべてチェックボックスを外す。「パフォーマンスを優先」にするを選ぶと全てオフになるだろう。
この状態で暫くPCを動かしてみよう。
もしダメならばその原因は別にある事になるので、視覚効果は元に戻してもらって構わない。
尚、Nvidia製GPU非搭載(グラボ未使用)のPCである場合はこの確認は必要ない。
②システムファイル破損をチェック
上記のチェックで改善しないor問題がない場合はシステムファイルをチェックする必要がある。
要はdwm.exe自体が破損しているか、それを制御する何かが破損している可能性がある。
まずはWindowsOSが最新かつ正しくインストールされているかを確認し、最新でない場合はWindowsアップデートを実行する。
最新である場合はWindowsOSを再インストール又は、破損ファイルを修復する必要がある。
まずは破損をチェックしてみよう。
「WinKey+R」とキー入力し、ファイル名を指定して実行を開く。
次に「CMD」と入力し、コマンドを開き「sfc /scannow」と入力してEnterを押す。
後は画面に従って処理をし、破損をチェックする。
手動で該当するファイルを検索し、ファイルを差し替えて対処をする。
この場合はdwm.exeをダウンロードし、ファイルを直接置き換える。
DLは自分で検索するか、下記のサイトからDLリンクを踏む。
https://www.exefiles.com/ja/exe/dwm-exe/
③物理的な破損
dwm.exeエラーはシステム的な要因だけでなく物理的な破損がキッカケとなっていることがある。
破損している可能性のあるパーツは……CPU、メモリ、グラフィックボードとコレを束ねるマザーボードなどが考えられる。
物理的破損によるエラーがdwm.exeエラーとして発生するのだ。
多くの場合はグラボの破損であるが、筆者が自分のPCで確認した状況では、マザーの一部やメモリ破損でも同じエラー結果が出るので、どこかが物理的に破損しているという可能性を考慮した方が良い。
この破損個所を特定するには一旦PCをバラさなければならない。ノートパソコンの場合はほぼ不可能であるため、メーカー送りとなる。
ここからはデスクトップPCのみが可能となる方法となる。
尚、この作業にはハードウェアの知識がある程度必要なため、無理であれば行う必要はない。
一応軽くだが原因特定の方法を記載しておくが、詳細は自作PC販売会社のサイトや修理業者がやっているyoutubeチャンネルなど参考に行っていくと良い。
まず必要最低限の構成にパーツを外す。
システムドライブ、CPU、メモリ1枚、電源とPCがとりあえず起動するだけの構成にする。
まずはこれで起動テストを行い、これで起動しない場合はこの構成の何処かがおかしいという事になる。
メモリが数枚ある場合は1枚ずつチェックする。できればマザーボードの状態を確認したいので、別のマザーボードが余っていればそちらにパーツを乗せてみる。
代用マザーボードで起動する場合は、マザーボードが破損していると特定できる。
代用がない場合は、パーツをはめる位置をずらしたりしてマザーボードの破損個所がないかを地道にチェックしていくしかない。
基盤全体が死んでいる場合は電源のみと接続して立ち上げた場合、BIOSが読み込まれないのでここで判断する。
次に破損個所を更に絞り込む。マザーボードが破損している場合はメモリスロットを1つずつずらして嵌めていく、ドライブと接続しているSATA/PCIeの箇所をずらして接続するなどを試す。
すると破損個所に差した時のみPCが起動しなくなる。この場合は特定部位が壊れていると絞り込めるので、そこを避けてパーツを嵌めればPCは無事起動し、恐らくエラーは頻発しなくなる。
破損個所から接続を外す、破損パーツを外すことでエラーは回避できる。
マザーボードが一部破損している場合は、そのままでも使える場合もあるが、通電不良や破損が広がる可能性もある為、早急に購入を検討した方が良い。
また、破損確認が出来ていないのにも関わらず、特定のパーツが壊れていると勝手に判断してパーツを破棄する事のないように、念入りにチェックした方が良い。
特にCPUとグラボは壊れたと誤認して破棄するには非常に高価であるため、必ず破損チェックを行い、自分で難しい場合は修理業者や知識のある知人などを利用して動作チェックをしよう。
尚、筆者はこの物理的な破損(マザーボードの一部破損)でdwm.exeエラーが頻発し、KP41病を再発させたので、別途記事でKP41とdwm.exeエラーの詳細をトラブルシューティングの参考として記載しようと思う。
まとめ
以上がチェックした方が良いポイントである。
まずエラーが起きたらイベントビューアーでエラーの詳細を確認する癖をつけておく。
グラボを搭載している場合はNvidiaドライバの不具合やエラーをチェックする事、そうでない場合はシステム破損をチェックする事。
Nvidiaドライバを使用している場合はWindows Aeroとの競合の可能性もあるので、一度視覚効果を外して動作テストをしてみる。
どちらでもない場合は物理的な破損を考慮し、パーツの状態をチェックすると良い。
ハード弄りに自信がなく不安な場合は自分で弄って壊してしまわないように、修理業者やメーカーに確認してみよう。
関連記事はコチラから
もしならを運営している関係者が各種お悩みを解決します。 ゲームの開発やパソコン導入や会社のIT導入など。困ったときの強力な助っ人がほしい方へ。
「ハードウェア」の関連記事
- 【KP41病】数ヶ月以上悩まされた強制終了が解決した話
- ディスプレイに虫やゴミが入った場合の対処法
- SSD規格、SATAとPCIeの違いと利点欠点
- 【注意喚起】Nvidiaの最新ドライバ(ver536.xx)に注意せよ!
- dwm.exeエラーが頻発する際に疑ったほうがいいポイントTOP3
- Windows10で、BIOSの解像度をディスプレイに合わせる方法
- KP41病が頻発!それってパソコンの故障が原因かも!?~KP41病が再発した話~
- メカニカルキーボードのチャタリング問題を解決するソフト
- SSDの寿命と耐久性|HDDよりも寿命が長い!?
- 「グラボって何?」グラフィックボードの選び方
- ゲーミングPCと家庭用ゲーム機の違い~パソコンvsコンシューマ機を比較解説
- OS再インストールせずにマザーボードを交換したりパソコンを一新する方法
- パソコンが重い、もしかしてPIO病かも?
- HDDで高速化「RAID0」の特徴と構築方法
- SSD購入時の注意点とポイント、用途に合わせて高速化しよう!
- コスパ最強グラボ『GTX 1660 Ti』がアツい理由
- 「ディビジョン」にオススメのゲーミングPC
- CPUグリスの量と塗り方~グリスってどうやって塗るのとお困りの方に~
- おすすめグラボ比較!2019年はコレだ!~今すぐゲーミングPCを組みたい方に~
- 『The Outer Worlds』に最適なゲーミングPC~MOD環境向けのオススメも~

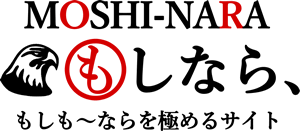
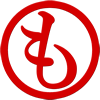
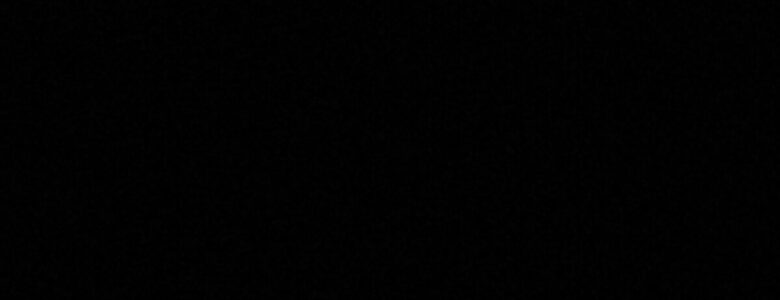

















コメントを残す