OS再インストールせずにマザーボードを交換したりパソコンを一新する方法
パソコンの一部が壊れたからOSをそのままに移植したい…等、OS再インストールを行わずにパソコン環境を一新する方法をご紹介します。この内容ではマザーボードの交換や自作PCに初めて挑戦する方、CPUを別メーカーに乗り換えてみたい方などに向けて解説しております。
OSを手軽に移植したいんじゃぁ…
マザーボードの交換時や、パソコン引っ越し時にWindowsOSを再インストールして、環境を作り直すのはめんどくさいですよね。
設定のやり直しであったり引継ぎであったりと丸一日は時間を費やしてしまう引っ越し作業。
ですがWindows 10以上であればOSを再インストールせずにパソコンを引っ越すことが出来るのをご存じですか?
今回はOS再インストールをせずにパソコンを新しくする方法を解説していきます。
注意点
まず先に、この条件に当てはまる場合にはOS再インストールが必要となります。
- システムドライブ自体を新しくする場合
- ノートパソコンやタブレットPCなどパーツが取り外せない場合
- DSP版ライセンスを使用している場合
- (プロダクトIDをMicrosoftアカウントに紐づけしていない場合)
①システムドライブを一新する場合、何らかの原因でシステムドライブが破損して買い替える場合には再インストールが必要となります。ドライブ新調の場合は旧ドライブからデータだけ引っ張ってくることが出来るのである程度設定は楽になります。破損の場合、設定データもサルベージできませんので一からの設定となります。
②ノートPCやタブレットPCはパーツが取り外せないことがあります。ノート→デスクトップへの移植はマウンターなどを使えば使う事もできますが、タブレットPCは恐らく分解になるので知識がないと不可能かと思います。またノート→タブレット、タブレット→ノート、タブレット→タブレットもドライブの移植が難しくなっています。ノートからノートはHDD/SSDの規格が合っていれば使えますが、そういった使い方を想定していないのでどうなるかはわかりません。移植できるかは規格と仕様によって変わるので、デスクトップのように確実にできるとは言い切れません。おま環が多いので今回は解説を除外とします。
③DSP版はドライブ紐づけの制限の強い廉価版OSの為、移植はできないと思った方が良いです。詳しくは下記に記載してあります。
④(後述)
方法
Windows10以上であればMicrosoftアカウントでログインし、ライセンスコードを紐づけておけば、システムドライブを別PCに移植するだけでそのまま使えます。
この方法は以前のWindowsでは不可能でしたので、PCの乗り換え・マザーボードの交換はOS再インストールが必須という認識を持っている玄人自作PC勢もいる模様です。
PCショップの方に伺ってもあまり知っている方はいらっしゃらなかったようなので、恐らく店頭でマザーボードなどを交換目的で購入した場合にはOS再インストールが必要といわれる方もいるかと思います。
ですが、もう一度言いますが、Windows10以上であればシステムドライブを移植するだけでそのまま使えます。但し、移植前にプロダクトIDをMicrosoftアカウントに紐づけておく必要があります。
※MicorsoftアカウントにプロダクトIDを紐づけていないと移植後の認証ができないという報告がチラホラあるので、移植前に紐づけておく必要があるように思います。一方でそのままでも出来たという方もいるのでこの辺は一度試してみてくれとしか言えません。そのまま出来たらラッキー。私の経験上、恐らく移植後にプロダクトID再入力で行けると思いますのでお試しあれ。
例えば、PCが壊れてしまった時にシステムドライブ以外を買い替えてお使いのドライブを移植すればそのまま使えます。
他にもゲーミングPCを使っていてIntelからAMD Ryzenに乗り換えたいとかそういう場合にも使えます。
OSは基本的にマザーボード搭載のBIOSと紐づけられるようですが、Microsoftアカウントにログインして紐づけておけば、マザーボードを交換してもMicrosoft側との認証がつながったままになるので可能になります。
ユーザーアカウントをMicrosoftアカウントでログインする
まず、移植前にした準備が必要です。
移植したいPCでユーザーアカウントに入り、「Microsoftアカウントでログインする」をクリック。
アカウントを新規作成または既存のアカウントでログイン後、「Microsoftアカウントでのサインインに切り替える」をクリック。
すると「自分用にセットアップする」の画面が出るので、そこにMicrosoftアカウントのIDとパスワードを入力。画面に従い設定を行います。
次に「設定→更新とセキュリティ→ライセンス認証」と進み、Microsoftに認証されているかを確認します。
そこに「Windows は、Microsoft アカウントにリンクされたデジタル ライセンスによってライセンス認証されています」と表示されていれば無事に完了。
そうでない場合は認証出来ていません。万が一移植後に認証が切れてしまっている場合にはプロダクトキーから再入力。移植できないプロダクトIDの場合はOSのライセンス購入後にプロダクトキーを入力で完了できます。
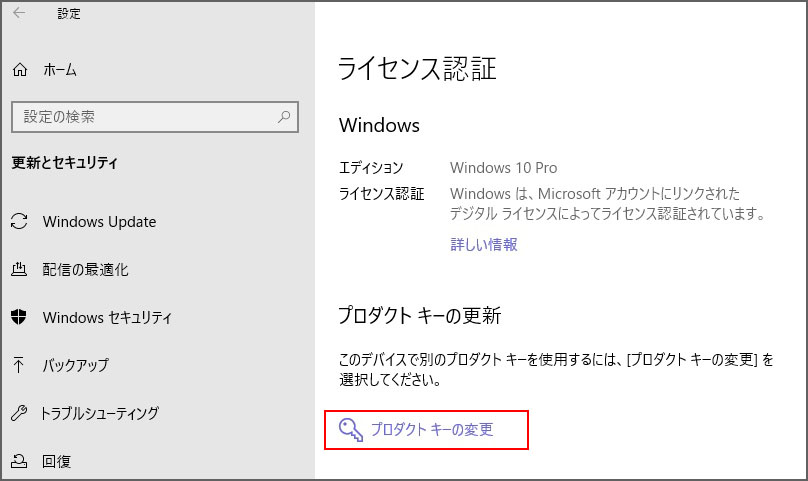
プロダクトIDの確認方法
「設定→システム→詳細」又は「PC→空白カ所で右クリック→プロパティ」のどちらかでシステムの詳細が確認できます。
そこにプロダクトIDが記載されております。
尚、このIDは他人には見せないようにしてくださいね。
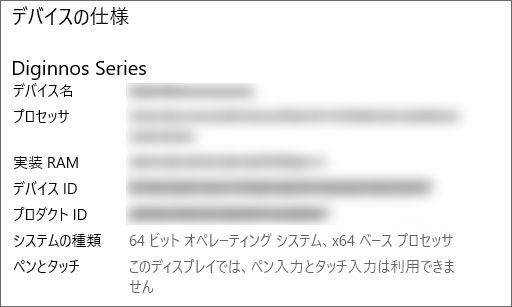
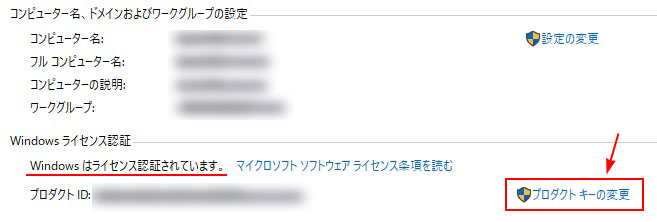
プロダクトキーの変更
万が一認証ができず、OSを買い替えなければならない場合にはOS購入後にプロダクトIDを再入力して認証させます。
OSを購入する場合にはAmazonでオンラインコード版を購入するのがオススメ。
OSインストール用にはMicrosoft公式からインストール用ISOをダウンロードしておき、フラッシュメモリなどにインストールメディアを作っておきます。
OSの認証が上手くいかない
OSの認証が上手くいかない場合、OEM版、DSP版である可能性があります。
筆者が確認したところ、OEM版は移植が出来ましたが、DSP版は確認しておりません。
OSにはパッケージ版(通常版)、OEM版、DSP版と3つ存在します。
パッケージ版はMicrosoft公式またはOSそのものを購入した方が使えるバージョンで、インストール制限がありません。PC1台に付き1つのライセンスでインストールできます。
OEM版はメーカー品やBTOパソコンに見られるOSで、プロダクトIDにAAOEMと表示されています。廉価な一方でインストール制限があり、こちらは購入時のパーツ紐づけ(一般的にマザーボード紐づけ)となっています。が、ある程度自由が利くのか買い替えた時にプロダクトIDを打っても何故か使えます。(当サイトのスタッフの1人がPC買い替え時に確認済み)
パッケージ版よりは融通が利かないが一応それ同等に使えるものとなっております。購入時の環境が動作推奨環境であるというOSです。
※OEM版は移植不可能という報告もありますが、筆者とスタッフは移植を確認できましたので、とりあえず試してみましょう。ダメだったら通常版ライセンスを買いましょう。
DSP版はパーツ紐づけとなっている制限が一番強いバージョン。このバージョンはパーツとセットで購入するのが条件で、ドライブ紐づけとなります。よってドライブ移植ができないOSとなっています。BTOや法人向けPCなどで大量注文するときに安価に抑えた場合はDSP版となるようです。筆者は使った事がありませんが、恐らくこのバージョンは移植ができません。よってOSを購入して通常版ライセンスに変更しておく必要があるように思います。
このようにバージョンによって制限があったりなかったりと仕様が異なり、場合によっては移植が出来ない場合があります。
その場合には通常版ライセンスを購入して認証し、Microsoftアカウントと紐づけを行うことで移植が可能となるでしょう。その場合、今まで使っていた設定はそのまま使えるようになります。
また、普通に新しいドライブに通常版入れたいという方も下記のOSを使えばOK。※但し、間違っても安いからといって通常版以外を買わないでくださいね。

HOME版:¥17,397
Pro版:¥26,278(執筆時調べ)
ドライバを用意しておく
新しいPCが今までの環境とガラリと変わる場合にはドライバ類を先にインストールしておくか、インストールプログラムを先に用意しておく必要があります。
特にグラボの乗り換えなどでNvidiaからAMDに乗り換える場合などは、今までのドライバではデバイスが動かなくなりますので用意しておかないと画面が映らなくなったり不具合が生じます。
マザーボードも乗り換えによっては動かない不具合が出るようなので、先に必要なファイルは用意してから移植作業を行いましょう。
パソコンを引っ越す
新しいマザーボードに今までのドライブやパーツを移植し、BIOS設定を終えたらそのままWindowsに入ります。
上手くいっていればそのまますんなりいつものデスクトップが表示されます。
認証が必要な場合にはログイン時にプロダクトIDが求められるので、上記で確認したIDを入力します。
認証が上手くいっていない場合にはデスクトップに透かしが入ります。
また、上記のライセンス認証確認で「~ライセンス認証されています」の表示が出なくなります。
その場合にはプロダクトIDを再入力し、それでもだめなら通常版ライセンスを購入して入力します。(DSP版ではパーツ紐づけな為、認証が上手くいかない模様)
不具合が起こった、画面が映らない場合には上記のドライバが未インストールであったり、デバイスが認識されていない場合があります。
BIOSやデバイスマネージャーから各デバイスを確認のうえ、足りないファイルをインストールしましょう。
どうしても認証しない場合
パソコンの構成が大きく変わると、認証しなくなることがあります。
ライセンス認証の欄にエラーが表示されているはずです。
そこに「トラブルシューティング」がありますのでクリックし、画面に従います。
恐らく「このデバイス上のハードウェアを最近変更しました」などの表記があるのでコチラをクリック。
Microsoftアカウントでログインするように促され、誘導に従うと「現在使用中のデバイスは、これです」と表示されます。
こちらをクリックすると、現在お使いのデバイス環境が転送され再認証されます。
…これでもダメなら恐らくお使いのOSはDSP版でパーツに紐づいてしまっている為、通常版を買うしかありません。
まとめ
筆者も最近初めてマザーボードの交換をしてみましたがすんなり出来ました。
BTOから自作PCに乗り換える場合でも特にトラブルなくできましたので、基本的には問題はないかなと思います。
Microsoftアカウントに紐づけ、足りないドライバさえ用意しておけば何事もなく使えるようになります。
但し、一部のOSバージョンは移植そのものが出来ない可能性があるので、その場合には通常版ライセンスを購入しましょう。
また、ドライバを用意しておかないと不具合が出ることもあるので、パーツの大幅な交換や別メーカーへの乗り換えなどは気を付けて作業しましょう。
そのまま移植できるのはWindows10以上です。
BTOやメーカー品などに搭載されているOEM版OSでも移植は確認できておりますが、不具合が生じた場合には通常版ライセンスに変更しましょう。
またパーツ交換は自作PCに該当する為、基本的に自己責任となります。それ通りにやってもよくわからない不具合も起こったりします。トラブルが起こった時は色々な情報を元に試行錯誤することも必要となりますが、臆せず試してみてください。
玄人自作PC勢の方も個人ブログで情報を掲載して居たり、パソコンショップのサイトでも情報があったりしますので、当サイトだけでなく色々な情報を見て参考にしてみてください。
以上です。
PCを乗り換える時の参考になれば幸いです。
関連記事はコチラから
もしならを運営している関係者が各種お悩みを解決します。 ゲームの開発やパソコン導入や会社のIT導入など。困ったときの強力な助っ人がほしい方へ。
「ハードウェア」の関連記事
- 【KP41病】数ヶ月以上悩まされた強制終了が解決した話
- 無料OS「Ubuntu」と「Chromium OS」が素晴らしい!Windowsが使いにくい人必見!
- ディスプレイに虫やゴミが入った場合の対処法
- Windows OSを使うのはもうやめよう!Microsoft帝国なんざもう嫌だ!
- KP41病が頻発!それってパソコンの故障が原因かも!?~KP41病が再発した話~
- OS再インストールせずにマザーボードを交換したりパソコンを一新する方法
- ゲームチャット等で使える、覚えておきたい英語
- パソコンが重い、もしかしてPIO病かも?
- HDDで高速化「RAID0」の特徴と構築方法
- CPUグリスの量と塗り方~グリスってどうやって塗るのとお困りの方に~
- Windows10、Windows Update(OSアップデート)後に気を付けたい確認事項
- Photoshopの画面色がおかしい時にチェックしたいポイント
- マザーボードの破損をチェックする5つのポイント
- 【NVIDIA Ansel】SS勢必見!ゲーム内で自由自在に写真撮影できる機能が凄すぎる!
- GeForceの新機能「NVIDIA Freestyle」が登場!リアルタイムにエフェクトをかけられる!?
- 買ってはいけないパソコン
- ビジネス用PCの推奨スペックと最適な選び方
- 【詐欺・マルウェア】不在通知のSMSにご用心!詐欺を見破るポイントをご紹介
- 企業を装った添付ファイル付きのウィルスメールにご注意!

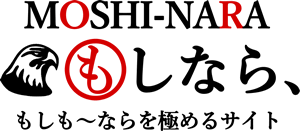
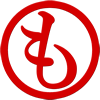


















コメントを残す