HDDの故障かなと思ったらチェックしたい項目5点
HDDの故障を疑う際にチェックしたい項目を5つにまとめました。データを飛ばさないように常にバックアップはしておきましょう。
はじめに
お久しぶりです。
パソコンのメンテや管理、しっかりしてますか?
ホントにしてますか???
なんとですね……わたくし……
HDDがぶっ壊れてデータが飛びました。
しかも最悪な事にバックアップしていないというね。
自作PCやってる人が何やってんだろね……。うん。
というわけで復旧でかなり時間を要しましたが、ようやく再開の目戸が立ったという事で、しばらくは経験談を挟みながらのトラブルシューティング記事となります。
まず最初はHDDの故障かなと思った時にチェックしたい項目です。
HDDの故障をチェックする項目5点
HDDはパソコンのデータを記憶しておく重要なパーツです。
当然ながら定期的なバックアップをしておくのが有事の際に役に立つわけですが、どうしても忘れがち。
そんなHDDの故障を常日頃からチェックし、予兆があればバックアップとデータの移行を速やかに行いましょう。
①寿命
まず初めに上げられるチェック項目が寿命です。
HDDの使用期間が対応年数を過ぎたら交換時期なので、寿命の年数を超えていたら何かしらの不調や故障を疑いましょう。
HDDの寿命は3~4年です。ディスクの回転時間が約26,000~35,000時間が目安とされています。
HDDは物理的に内部のディスクを回転させ、ヘッドを駆動させながらセンサーで読み取るという駆動部分が多いパーツなため、寿命が短いとされます。
更に、どこか一カ所のパーツが壊れるとHDDは読み込み不良を起こし、サルベージ業者に依頼してパーツを入れ替えないと復旧が不可能なことになります。
しかも壊れ方によってはディスク自体が破損する為、復旧不可能となり、万が一可能でも云十万という高額な修理費用が掛かります。
このような事態にならない為には想定された対応年数……つまり寿命以上使わないことが大切です。
とはいっても、ほとんどのユーザーがこの寿命を超えて使用していることがほとんど。
しかもバックアップも忘れてしまう事が多いです。
筆者も対応年数を忘れて稼働させ、バックアップも取らなかったことからすべてのデータを喪失させました。
そんなHDDの寿命と対応年数をPC側でチェックしてくれるソフトがあります。
これを必ず入れておけば見落としが減り、万が一寿命による劣化が来ても警告を表示してくれるので買い替え忘れることは減るでしょう。
オススメのソフトは記事の最後に紹介しています。
②読み書き速度&異音
HDDは壊れかけると読み書きの速度が遅くなったり、ファイルが読み込まなくなったりします。
これはプラッタと呼ばれる磁気ディスクが劣化していたり、ヘッドというセンサーが劣化で壊れかけていることで、データそのものが読み込みづらくなっていることが原因です。
この状態が発生していたらHDDは破損していると思った方が良いでしょう。
また、この状態になるとHDD側が必死で読み込もうとするあまり、異様に読み書きの為に内部で駆動音がするので、駆動音がやたらうるさい時もセットでチェックしましょう。
どちらかが出ていれば買い替えです。
但し、HDDの故障全てで読み込み不良や異音が発生するわけではありません。
当たり前のように使えていたのに突然HDDが認識不可になることもあります。
あくまで目安の1つですが、この状態のHDDは直ちにデータをサルベージし、買い替えを行いましょう。
③PCそのものが重い
PCそのものが重い場合にも、ドライブの破損が疑われます。
これは上記に由来しますが、読み書きに時間が掛かるようになるためパソコン全体に影響が出ている証拠です。
パソコンがやたらと遅い・重い場合にはドライブをチェックしましょう。
④イベントビューアー
Windowsにはイベントビューアーという機能があります。
「コントロールパネル→管理ツール→イベントビューアー」と開くと使うことが出来ます。
またはWindowsボタンを右クリックしてイベントビューアーを選ぶことでも同様に開けます。
イベントビューアーを開いて「Windowsログ」から「システム」欄をクリックすると大量に情報が羅列されます。
ここにPC内で出たエラーが全て記録されているわけです。
HDDの故障でチェックしたいのはここに「disk」というソース名でエラーが出ていた場合です。
diskエラーが頻発している場合は、読み込み不良または不良セクタと呼ばれる破損領域が発生している可能性があるので、HDDの故障が疑われます。
イベントビューアーを習慣づけてチェックすることはあまりないですが、何かおかしいと思ったらイベントビューアーをチェックする癖を付けましょう。
その際にdiskエラーが記録されていたら、HDDの交換です。
イベントビューアーではその項目をクリックすると、エラーの詳細が表示されます。
エラー個所にドライブ番号が表示されているので、該当のドライブ番号にあたるディスクを探し出し、バックアップの後交換しましょう。
ちなみに、このエラーが出ているときにHDDのエラーチェックは回さないようにしましょう。
エラーチェックは高負荷がかかる為、トドメになることがあります。速やかにデータを退避させることをお勧めします。
⑤ブルースクリーンが頻発する
パソコンが何度もクラッシュするのはPC内部のパーツが破損していることが原因です。
その際、データを読み込んだりする過程でパソコンが落ちる場合にはドライブの不調が考えられます。
こうなったら④のイベントビューアーを必ずチェックしましょう。
イベントビューアーに警告・重大と表記されたエラーがあればそこがトリガーになっていることがほどんど。
クラッシュしてもエラーログを読まずに使い続けることだけは絶対にやめてください。
CrystalDiskInfoをオススメします
そんなドライブのエラーを警告表示してくれる素晴らしいソフトがあります。
今回オススメのソフトは『CrystalDiskInfo』という有名なドライブチェックソフトです。
このソフトは、各ドライブの温度や累計駆動時間、エラー数や寿命を監視&通知してくれる便利なソフトで、チェックを怠るリスクを減らしてくれます。
バックグラウンドで常駐させる設定にしておけば、ドライブの温度やエラー、寿命が一定を超えるとビープ音による警告を発してくれるので非常に便利です。
ドライブは管理を怠ると非常に危険ですが、怠りがちになってしまうのでソフトで監視させましょう。
ちなみにこのソフトはフリーソフト。無料です。
使い方は非常にシンプル。インストール後、起動させます。
その後、「機能」から「常駐」と「スタートアップ」の2つにチェックを入れればセットアップ完了です。
あとはPC起動時に勝手に起動してタスクバーに入って起動してくれます。
インストールしたらこの2つを必ずチェックしておきましょう。
筆者はこのソフトを常駐させなかったばかりにデータが全ロスしました。(白目
( ゚Д゚)いいか、修理業者に数十万も払いたくなかったら、データ復旧に数か月かけたくなかったら悪いことは言わねぇ……入れておけ。
CrystalDiskInfo公式まとめ
HDDの故障を疑う際にチェックするポイントは5つ
①寿命
②読み書き速度&異音
③PCそのものが重い
④イベントビューアーのエラーログ
⑤ブルースクリーンが頻発する
これらが発生したらHDDの故障を疑い、直ちにバックアップと買い替えを行いましょう。
そんなエラーを見逃さない為に「CrystalDiskInfo」という監視ソフトを入れておきましょう。
「機能」から「常駐」と「スタートアップ」の2つにチェックを入れれば、PC起動時に勝手に常駐起動し、常にドライブの状況を確認してくれます。
万が一エラーや破損が疑われたらソフト側からビープ音による警告が行われるので、HDDの故障を見逃すリスクが大幅に減ります。
データが吹き飛ぶと時間と金、それ以上に自分のメンタルが破壊されますので、管理不足でデータをロストさせないようにしましょう。
ちなみにドライブの引っ越しはデータクローンで行うのが簡単でラクチンなのですが、次回はコチラの方法をご紹介してきます。
次の記事でお会いしましょう。
次の記事はコチラ
関連記事はコチラ
もしならを運営している関係者が各種お悩みを解決します。 ゲームの開発やパソコン導入や会社のIT導入など。困ったときの強力な助っ人がほしい方へ。
「ハードウェア」の関連記事
- Tumblrが終焉、代わりになるサービスをご紹介
- 無料OS「Ubuntu」と「Chromium OS」が素晴らしい!Windowsが使いにくい人必見!
- メカニカルキーボードのチャタリング問題を解決するソフト
- Steamランチャーが破損した際の対処法
- ドット絵を描くのにオススメのソフト
- 【Wallpaper Engine】俺の嫁が動く!夢のツールが登場
- Windows10のシステムフォントが見辛い!簡単にシステムフォントを変更するソフト
- 「iTunes」でジャンルが勝手に日本語に置き換わるのを防ぐソフト
- Google Chromeのメモリ使用率を制限するソフト
- Photoshopの画面色がおかしい時にチェックしたいポイント
- データ引越しツール『EaseUS Todo PCTrans』~使い方&評価
- Affinity PhotoはPhotoshopの代替となり得るか?
- ウイルス対策ソフトは買うな!Win10にセキュリティソフトは不要な理由
- 「Groupy」アプリをタブ化させる便利ツール
- 「EaseUS Data Recovery Wizard」を試してみた!|評価・使い方
- 「EaseUS Todo Backup Home」無料配布キャンペーン実施!
- Twitterの使いにくいUIを改善!過去のUIに戻す方法
- 「EaseUS Partition Master」をお試し|評価・使い方
- Google ChromeのWhat’s Newタブエラーを解決する方法
- サイバーマンデーで電子機器やソフトがお安い!

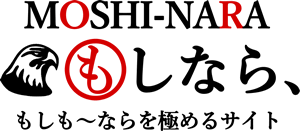
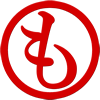


















コメントを残す