HDDで高速化「RAID0」の特徴と構築方法
今回はHDDでパソコンの高速化を図る「RAID0」の特徴と設定や構築方法などを解説してきます。更にRAID1などのミラーリング設定も併せてご紹介。RAID0の強みとは、高速化の弱点とは、SSDとの比較…そういったメリット・デメリットの部分も含めて掘り下げてみましょう。
HDDで高速化を図るならばRAID0
今回はHDDの並列使用で読み書きの高速化を図る「RAID0」についてご紹介していきます。
RAID0は複数のHDDを用いて行うデータ記憶方式です。
通常の場合、HDDは1つしか使用しませんが、RAID0では2台以上の複数のHDDを1セットとして扱う為、同時処理を可能とし、結果としてデータ転送速度が高速化できます。
しかもHDDは容量に対してコストが安く抑えられるため、大容量でありながら高速記憶を可能とします。
一方で、破損に弱いという弱点も持つことから、一長一短とも言えます。
今回はそんなRAID0を詳しく解説していきましょう。
RAID0とは?
RAID0は複数のHDDを用いて行う並列記憶です。
RAID0の仕組みは簡単に言えば、1つのデータを複数のHDDに分割して書き込むことで、高速化できます。
通常ですと、HDDはデータを読み出す為に磁気ディスク内のデータをヘッドを動かして参照しますが、この読み取り速度には限界があります。
しかし、2台以上で並列した処理を行えば、単純計算2倍の速度でデータを読み出すことが出来ます。
つまり、数の力で高速化を図る…いわば人海戦術が「RAID0」だと思ってください。

当然ですが、HDDの数を増やせば増やすほどこの速度は速くなります。
また、1TBのHDD2つを使ってRAID0を組んだ場合、このドライブの容量は2TBとなります。
大容量を維持しながら高速化が図れ、尚且つHDDのコストが低いことから、SSDと比較して1バイト当たりのコストを抑えることが出来ます。
RAID0の弱点

反面、RAID0は故障に非常に弱いという特徴があります。
例えば、HDDを3枚使ってRAID0を組んだとします。
このうち1つが何らかの原因で故障した場合、残り2つのHDDが生きていても、ドライブ全体が使用不能になります。
これは、データを複数のHDDに分散して記憶しているため、一部が壊れてしまえば全体に影響を及ぼすことになります。
HDDの故障率は個体差があるので、一斉に壊れることはまずありえず、大抵の場合1部が壊れたことによって全体が使用不能に陥る事がほとんどです。
しかも、データを分散させている以上、残り2つからデータを取り出しても元のデータには戻らず、結果としてデータは失われます。
よって、コストは安く抑えられますがこういった危険性も持つという認識を持っておいてください。
RAID1によるミラーリングで弱点を補う

こういった故障への対策として、「RAID1」という方法があります。
これは、HDDのデータをもう1つのHDDに丸々コピーする……ミラーリングという方法です。
RAID1を設定しておくと、メインのドライブに書き込まれた段階で、もう1つのHDDに自動的にバックアップとして書き込まれます。
例えメインドライブの一部が破損しデータが失われても、もう一方のドライブからデータを取り出すことが出来る為、RAID0の弱点を補うことが出来ます。
RAID0とRAID1を併用することを「RAID 0+1(RAID01)」と言います。
但し、当然ですが、更に同容量のHDDを用意する必要がありますので、結果として単純計算で2倍のコストがかかります。
RAID0を組む方法

では、ここからはRAID0を組む方法を解説していきます。
まず、同一メーカーの同容量のHDDを複数用意します。
これは、メーカーと製品型番を統一することで、なるべく個体差を減らして故障を防ぐ目的があります。
なるべくならば、耐久性と信頼性の高い製品を選ぶことをお勧めします。
次に、パソコンにHDDを接続します。
当然ですが内蔵型です。外付けでは想定されていません。
内臓しますのでケーブルを使用しますが、足りない場合は延長ケーブルを購入してください。
HDDを接続したらBIOS画面からRAID設定を行います。
使用したいドライブを選択し、RAIDボリュームを作成。
この動作を行うと、大抵の場合HDDがフォーマットされます。
※お使いのマザーボードやBIOSによって設定手順が変わります。
PCが起動し、無事にRAIDボリュームが完成したら、後は通常のHDD増設時と同様に、
「コントロールパネル」→「管理ツール」→「コンピュータの管理」→「記憶域」…から確認とドライブパス設定等を行ってください。
もしもシステムドライブとしてRAIDボリュームを利用する場合は、再度OSをインストールします。
ミラーリング設定
また、RAID1によるミラーリングも同時に行いたい場合は、「ディスクの管理」から「新しいミラーボリューム」を選択して、ミラーリング設定を行います。
あとはドライブを選択してOKを押すだけ。
この際、初回実行時はデータを丸々コピーしていくので相当な時間を要します。
以上がRAID化の手順です。
RAID化のまとめ
RAID0のメリット
- 容量に対してのコストが安い
- SSDより安い
- 数が多いほど高速化
- 大容量を維持できる
- ロマンがある
RAID0のデメリット
- 故障に弱い
- 構築に手間がかかる
- 数が増えればコストが増す
- PCIe規格のSSDに劣る
- ある程度の知識が必要
RAID化を検討している方は、上記の内容を踏まえた上でお試しください。
RAID化作業は知識が必要

RAIDの特徴と、RAID化設定の手順が理解していただけたでしょうか。
このようにRAID設定は手間がかかり、ある程度の知識が必要となる為、初心者には不向きです。
また、RAID0は故障に弱いため、一部が破損すればドライブ全体が使用不能になるという弱点も覚えておきましょう。
もしも耐久性と高速化を同時に手に入れたいならば、手っ取り早くSSDを導入するのがオススメ。
しかもSSDは振動や衝撃に強く、元々がHDDの倍以上の速度を見込めるため、非常にお手軽かつ優秀。
さらに言えば、接続方式をPCIe規格にすれば、一般的なSATA規格のSSDよりも更に高速化を図ることが出来ます。
確かにSSDはコストが高めですが、耐久性と高速化に優れ、尚且つ手軽。
また、RAID0やRAID1の為に大量のHDDを使う事になれば結果として同じぐらいのコストが掛かってしまう為、SSDに払うコストはある意味妥当な価格と言えます。
ちなみにですが、SSDでもRAID化は可能ですので、SSDによるRAID0は信頼性と速度も合わさって最高と言えます。
是非とも手軽に高速化したいという方はSSDをオススメ致します。
SATA規格で安心した増設

PCIe M.2規格で爆速を実現

1TBモデル – サムスン製/PCIe M.2規格
オススメのSSD関係の記事はコチラ
もしならを運営している関係者が各種お悩みを解決します。 ゲームの開発やパソコン導入や会社のIT導入など。困ったときの強力な助っ人がほしい方へ。
「周辺機器」の関連記事
- 【KP41病】数ヶ月以上悩まされた強制終了が解決した話
- 無料OS「Ubuntu」と「Chromium OS」が素晴らしい!Windowsが使いにくい人必見!
- ディスプレイに虫やゴミが入った場合の対処法
- Windows OSを使うのはもうやめよう!Microsoft帝国なんざもう嫌だ!
- KP41病が頻発!それってパソコンの故障が原因かも!?~KP41病が再発した話~
- OS再インストールせずにマザーボードを交換したりパソコンを一新する方法
- ゲームチャット等で使える、覚えておきたい英語
- パソコンが重い、もしかしてPIO病かも?
- HDDで高速化「RAID0」の特徴と構築方法
- CPUグリスの量と塗り方~グリスってどうやって塗るのとお困りの方に~
- Windows10、Windows Update(OSアップデート)後に気を付けたい確認事項
- Photoshopの画面色がおかしい時にチェックしたいポイント
- マザーボードの破損をチェックする5つのポイント
- 【NVIDIA Ansel】SS勢必見!ゲーム内で自由自在に写真撮影できる機能が凄すぎる!
- GeForceの新機能「NVIDIA Freestyle」が登場!リアルタイムにエフェクトをかけられる!?
- 買ってはいけないパソコン
- ビジネス用PCの推奨スペックと最適な選び方
- 【詐欺・マルウェア】不在通知のSMSにご用心!詐欺を見破るポイントをご紹介
- 企業を装った添付ファイル付きのウィルスメールにご注意!

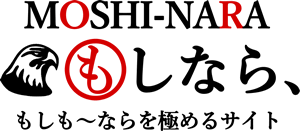
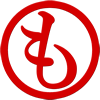


















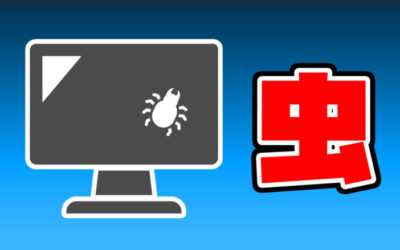
コメントを残す