色選びで悩む人必見!グレーで描いて難易度を落とそう【ドット絵講座】
ドット絵を描く際に色選びでお困りのそこのアナタ……必見です!今回は色選びで悩んだ時に使える手法としてグレースケール(モノクロ)で描くという方法をご紹介します。この方法を使うとドット絵の難易度が下がるので超描きやすくなります。是非ともお試しください。
色選びが分からないなら色を付けなければ良い!?
「ドット絵を描く際に難しくて描けない」
「色選びが分からず、中々色が決められない」
「色で悩んでたら物凄い時間が掛かってしまった…」
という方は必見!一旦グレー(モノクロ)で描くと良いという裏技をお教えいたします。
この方法では、仕上げの段階までドット絵に一切色をつけないというやり方で、色選びというタスクを1つ削ぎ落として、ドット絵の見た目のみに注力させることができるのです。
なぜ色を塗らないと簡単になるか
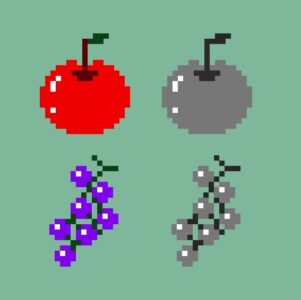
絵を描くという行為は実はマルチタスクで、様々な事を同時に考えています。
中でもドット絵は主に3つの要素で構成されています。
『デフォルメ・シルエット・色』です。
このうちデフォルメとシルエットに関してはドット絵の形を作る上で最も重要な要素ですが、これに色が加わると考える部分が多くなり途端に難しく感じます。
慣れてくれば同時進行も頭の中で出来ますが、初心者であればそんなことは非常に難関。
ならば色を一旦考えなければ、デフォルメする思考と、シルエットを削り出す時間に割けるわけです。
色を塗らない理由
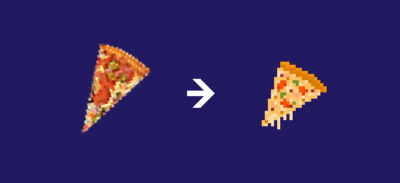
1つ1つ考えてみましょう。
デフォルメ
デフォルメは、描きたい対象の特徴となる部分を取り出し、誇張して描くことで描写を省略しているにもかかわらず対象を”ソレ”と認識させる技法です。
アニメ絵、漫画絵、ミニチュアなどは実は全てデフォルメ技法ですが、ドット絵はその中でも最もデフォルメが強く、絞って絞って絞りつくして出た出汁のような表現です。
現実の対象は全てにおいて圧倒的な情報量を含んでおり、ここから重要な構成要素だけを抜き出して描く為、非常に観察眼が必要となります。
よって皆ここにつまづいてドット絵が描けなくなってしまうのですが、それもそのはず。デフォルメの対象には色要素も加わっているからです。
形、パーツ、色……これらの最も特徴的な部分を抜き出すために頭をフル回転させているわけですから、そりゃ大変です。
ですが、色を一旦気にせず描いてみようと思えば、色を一切無視して形とパーツだけに絞れます。これでタスクが1つ減ったことになり、負担が相当に減ります。
シルエット
シルエットは、ドット絵を形作る重要な要素です。ドット絵ではなによりもそのシルエットが重要になります。
ドット絵は解像度が小さく、情報が濃縮されて描かれる分、1ドットの重要度が非常に高くなります。
なのでたった1ドット違うだけで、遠目から見た印象がかなり変わるため、基本的にこのシルエットの削り出しによって自分の中のデフォルメ像と格闘するわけです。
このシルエットを作っている最中に色まで意識し出したらそりゃ大変に決まっています。
いうなれば、彫刻の最中に削りながら絵の具で色塗ってるようなものです。塗ったところを修正の為に削ったらまた塗らなきゃなりません。工程的に手間です。
冷静に考えてみれば、基本的に世に出るフィギュアやミニチュア、彫刻、果ては車や家電などの工業製品なども、形あるものは塗装が最後であることがほとんどではないですか?
塗装は最後にするという考えであれば、中身に注力できるのです。
よって、一旦色を塗る事を破棄し、全てグレースケールというモノクロで描くことで、これら2つに思考を避けるので相当楽になるはずです。
色をなくすと楽
色を取り払って一旦グレーで描く方法は、実は筆者も良く使います。
例えば複雑な形状をしている対象を描く場合には、色を後から乗せた方が修正が楽なので、仕上げまで全部グレーで仕上げたりもします。
ロボット、車などの機械系であったり、複雑な建造物を多く描く場合には、この手法は非常に有効です。
次からは描く際の工程を紹介します。
色を塗らない方法で描く工程
色を塗らないで描く場合は全てグレースケール(モノクロ)で描くことになります。
色を塗らないと言っても、グレーだけはつかいますが、影色・ハイライトなどを色で意識する必要がなくなるので楽です。
但し、注意点としてドット絵を描いてるドローソフトで「色調調整」「カラーバランス」「色の置き換え」「レイヤーマスク(※1)」に該当する機能がどれかを予め確認しておいてください。
※1:レイヤーマスクとは、上に別レイヤーを置いて単色で着色することで該当部分を透明化したりワンタッチで選択範囲にすることが出来る編集機能である。マスク機能がない場合は、別レイヤーを用意し単色で塗りつぶすことで概ね機能を代用することが出来る。
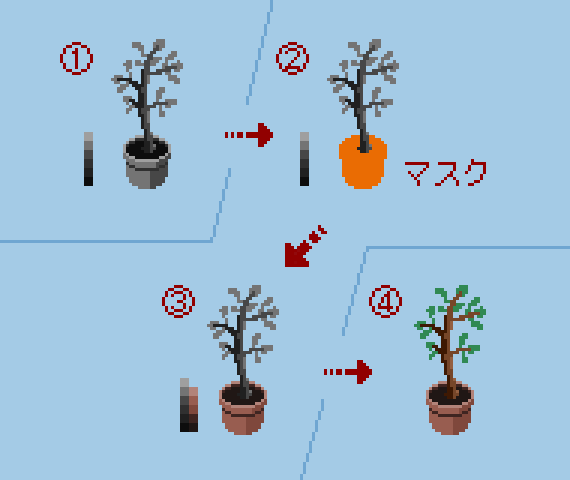
工程を解説していきます。上の図を見ながらご覧いただければ幸いです。
①グレーで描く
何か対象を描く際に図のようにグレーで描きます。
その際、使った色をパレットで取っておくと後々便利です。
このパレットは色を置き換える際に「マジックワンドツール」や「自動選択ツール」と呼ばれる機能で使い、パレットの該当の色を選択することで同色・類似色をまとめて選択することができます。
また、どこが何の色に変わったのかを後々目安で確認できるので便利です。
ちなみに何故グレーなのかといいますと、パレットで色を選ぶ際に迷わないという点と、着色の際に影響を受けないからです。
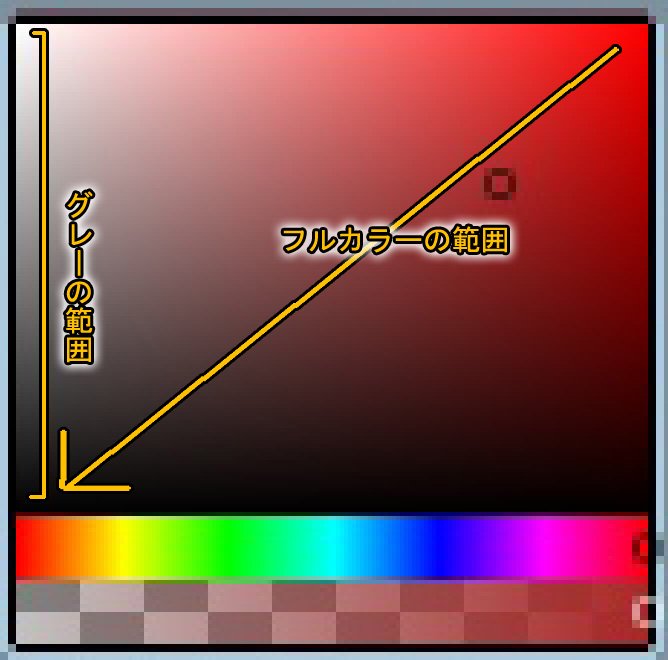
画像をご参考いただくとわかるように、グレーであれば色を選択する個所は左隅のみですが、仮に赤色となった場合には矢印の範囲内全てが赤です。
色というのは範囲が広い為、グレーにすることでその情報量を削減し、選択する際の迷いをなくすことができるのです。
よってこの場合、グレーで意識すればよいのは影色とハイライト食だけになるので圧倒的に楽になります。
②マスクレイヤーを作る
次に着色する個所にマスクレイヤーを作ります。単色で作りますがなるべく目立つ色が良いです。
このマスクをつけた部分だけに色を塗りたい時、分けて塗りたい時などに使います。
またマスクで選択した部分を別レイヤーで更にべた塗りし、レイヤー合成(描画モードの変更)を行うことで直接色味を変える手法もあります。
筆者はレイヤー合成によってざっくりと色を変え、色調とカラーバランスでおおよその色にしてから最後に色を置き換え調整する手法を使います。
Photoshopなどの画像編集に慣れている方はコチラの手法がオススメで、慣れていない方は選択範囲だけ作って置き換えるなどしたほうがやりやすいかと思います。
が、複雑な絵を描く際にはレイヤー合成で色を作った方が楽なので、凝ったドット絵を描きたいという方は早めに画像編集の基礎を覚えておくと良いでしょう。
尚、マスクは使わないよという方はココは省略してください。
※画像編集機能を使った着色のやり方はそのうち解説を作ろうかと思います。
③着色
上の方法や色の置き換えなどで着色をします。
絵が複雑でない場合には、バケツツールで手塗りしてもOK。
画像の様な絵であればバケツと選択ツールを使った方が早いかもしれません。
④残った部分も塗る
残った部分も同じように着色します。
選択範囲を必要とする場合は②の工程のようにマスクレイヤーを作ります。
②で作ったマスクを選択し、「選択範囲の反転」を行うと選択されていなかった場所が選択範囲として入れ替わりますので、1つのマスクを使いまわすこともできます。
…という感じに、着色を後から行うと、とりあえず対象をデフォルメ化して考えることと、シルエットを作る事に注力できるため、難易度が下がります。
頭パンクして大変だ!という方は一度この方法を試してみてください。
グレー手法は上級者でも使える
ちなみに、なぜこの方法を知っておいた方が良いかといいますと、複雑な形状を描く場合にはグレーで描いた方が工程が楽だからです。
そのうち難しい絵を描く際に滅茶苦茶役立ちます。
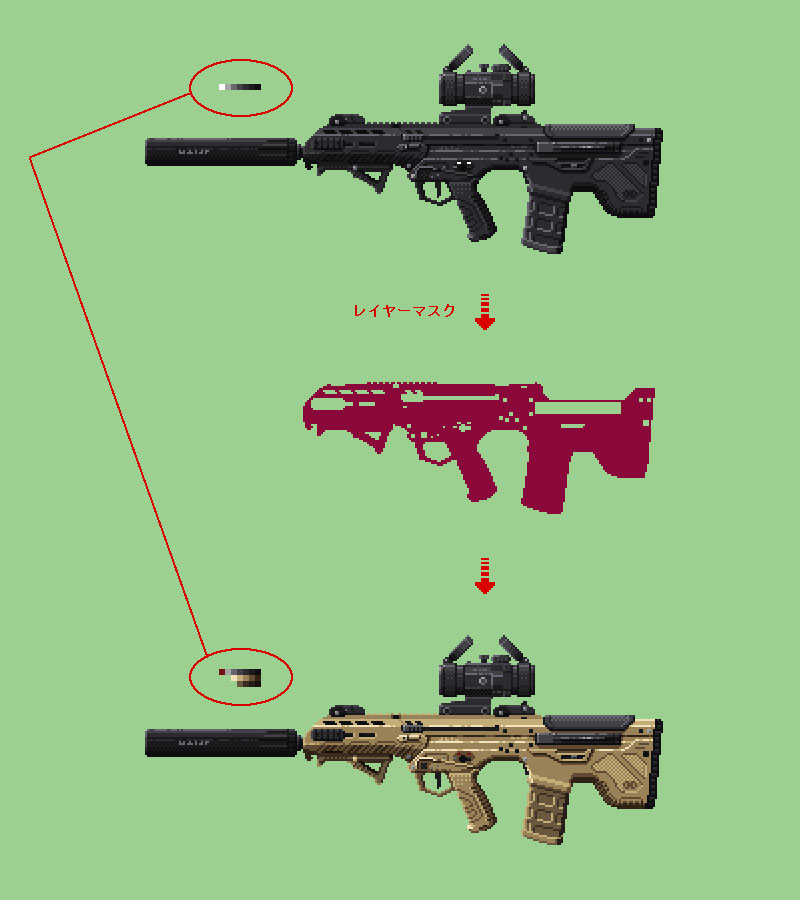
例えば上の絵は筆者が趣味で描いている銃の絵ですが、パーツが細かく滅茶苦茶複雑です。
こんな絵を1つ1つ色を決めながら描いてたら、いくら描きなれていても頭バグりますし、修正の手間が増えます。
なので、上の絵の様な複雑なものを描き始めた場合、グレーで描いて後から着色してしまった方が楽になるのです。
こういった絵の場合は着色時にレイヤーマスクは多用します。
こちらも、工程解説で行った手順と同じように、カラーパレットをメモしておき、着色の際にはレイヤーマスクを選択範囲として範囲内を着色しています。
※赤丸で囲ったパレットを見て頂くと分かるように、着色後はグレーで作った濃淡に合わせて影とハイライトが着色されています。
何故見本には全て色がついているの?
では、当サイトの講座含む世のドット絵やイラスト見本には何故最初から色がついているのか。
答えは簡単で3つあります。
1つは描いている人がプロであるから。
プロは圧倒的な場数を踏んでおり、その作業に何十年何万時間という膨大な時間をつぎ込んでいるため、経験値が違います。
その為、削り出しながら色を塗ろうが、無理難題だろうが何とかしてしまうため、無意識のうちにそう書いてしまっています。
いうなれば感覚がマヒしてしまっているので、一般レベルの難しいとか簡単とか分からなくなってしまっていることが多いのです。
特にドット絵はほとんどの方が我流でスキルを身に着けますし、技法はあれど表現は多種多様の為、外からアドバイスできる人がいないまま本になってしまう事がほとんどだと思います。よって色があると難しいという所まで気が廻らず出回ってしまうのだと思われます。
…が、ぶっちゃけこれは3割ぐらいで、実は次の方が重要です。
2つ目は、色がないと何描いてるのか分からないから。
講座や描き方などの手順を参考にする時に色がないと、本人以外何描いてるか分からないからです。
例えば簡単なモノであればよいですが、家具を描きます!と説明している絵が全部白黒だったらどうですか?何描いているのかわかってもらえないはずです。
絵を描きなれていない人は、対象を見た時特徴やシルエットよりもまず固定観念や色で見る傾向が非常に強く、色がないと分かってもらえないことがほとんど。
なので手本には全て色を付けて解説してあります。
3つ目は、多分真似して描く人がつまらないからです。
恐らく初心者のウチは講座の手順通りに1つ1つ真似して描いてくれると思うのですが、全部グレーだったらつまらないともいます。
最初は上手くできなくても色塗ってカラフルにしたほうが楽しいと思います。
描く楽しさがないと上手くなろうとは思えないはずなので、色アリで真似してもらった方が奥深さを理解していただけるのではと思っております。
なので最初はパレットに色を塗って、それっぽい形にして楽しさを味わって貰えたら嬉しいです。
※後、カラービーズとか刺繍とかで参考にする方も稀にいるっぽいので、そういう方には色が合った方が分かりやすいというのもあります。
まとめ
- グレー(モノクロ)で描くとデフォルメとシルエットに注力できて楽
- 着色は仕上げとして行うと複雑な絵でも制作や修正が楽
- マスクや選択範囲などの編集ツールは多用しよう
- 画像編集の基礎を理解しているとドット絵でも使えて便利!
- 最初は上手さよりも色を塗ったり形を作ったりして楽しむことが大事
- 楽しくないのに上達はしない。最初は色アリでOK
- 上手に描きたいと思い始めたらグレーでチャレンジしてみよう!
当講座は上手く描くことよりもドット絵の楽しさを理解してもらう事に重きを置いています。
なので余りガッツリとした縛りを設けず、自由に描いてもらう事を目指していますので、完璧に絵を描く必要は全くありません。
持っている技術は全てオープンに解説していますが、全部をなぞる必要はないです。
ココで解説した細かい技法についてはあくまで、もっと上手くなりたいという方向けに解説を添えていますので、楽しんで描きたいという方はやりたいところだけ真似するだけでOK!
ドット絵は絵がうまくなくても描けるのが楽しさのポイントです。
もちろん絵が上手かったり、技法を知っている方が上手には描けますが、楽しくないと上達はしません。
グレーで描く手法は大変さを軽減し、楽に描くことを目指す手法なので、上手くいかないなーと思った方は是非試してみてください。
もし、楽しく描けていて、もっと上手くなってみたいなと思った方は、更なる上達の為に色々チャレンジしてみてください。
では、次の講座をお楽しみに!
次にオススメな講座はコチラ
ゲーム制作講座まとめはコチラ


参考価格:¥11,760 円/年(税別)(執筆時調べ)
本格派、筆者利用のソフト。Photoshopのみを利用する場合、フォトプランの利用が単体プランよりも安く使えます。年払い、月払いともに980円ですので、使用の状況に合わせて選んでください。
コメントを残す
「ドット絵」の関連記事
- 誰でも描ける!ドット絵講座~まとめ~
- 簡単?難しい?ドット絵を描いてみたいと思うアナタに
- 【Level3】ドット絵の立体感を出す方法。色々な立体を描いてみよう【ドット絵講座】
- 【Level3】岩や氷をドット絵で描くコツと手順【ドット絵講座】
- ドット絵が劇的に上手くなる5つの方法【ドット絵講座】
- 【Level1】ドット絵で描くグラデーションの付け方【ドット絵講座】
- 【Level1】綺麗に見える曲線の描き方【ドット絵講座】
- 【Level1】アイコンやUI周りで活躍!ドット文字の描き方【ドット絵講座】
- ドット絵を描くのにオススメのソフト
- 【Level1】ドット絵の線と図形の描き方~超基礎編~
- 【Level5】クォータービューマップで部屋を作ってみよう【ドット絵講座】
- 【Level2】ボタンをドット絵で色々な形にする方法【ドット絵講座】
- 【Level2】単色(1bit)で描いてデフォルメ力を鍛えよう!【ドット絵講座】
- 【Level4】簡単!アクションゲームのマップをドットで作ろう!【ドット絵講座】
- 【Level4】ドット絵で2Dのマップタイルを作ろう【ドット絵講座】
- 【Level4】ドット絵で道を描こう!【ドット絵講座】
- 【Level4】クォータービューのマップタイルの描き方【ドット絵講座】
- ドット絵を描くのに向いている人
- 【Level2】ドット文字を応用して”ネオンサイン”を描いてみよう!【ドット絵講座】
- 資料写真は縮小して使え!【ドット絵講座】

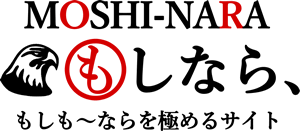
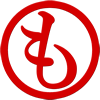



















最近ドット絵記事の更新多くて嬉しいです!
もしならドット絵からドット絵を始めて、様々な記事や動画を見てきたのですがやはり1番分かりやすく、参考にしていて楽しいです!
おかげで少しずつですが上達してきました。
今後も楽しみにしています!